在现代工作中,PDF文件已经成为我们日常生活中不可或缺的一部分。无论是在办公室,还是在学校,PDF文档都被广泛用于共享资料、阅读书籍、以及存储各种形式的信息。有时候,你会发现自己遇到一些PDF文件的方向不正确,比如横向或倒置,这不仅影响阅读体验,有时还会妨碍工作的效率。那么,我们该如何在电脑上旋转PDF文件的方向呢?本文将详细介绍旋转PDF文件的方法,包括使用专业软件、在线工具以及系统自带的解决方案等。
一、为什么PDF文件的方向会出错?
在深入探讨如何旋转PDF文件之前,我们有必要理解PDF文件方向问题的成因。PDF文件是由多个页面构成的,每个页面可以有不同的布局。通常情况下,在创建PDF文件时,如果页面方向设置不当,就会导致文件的阅读方向出现问题。例如,如果一个竖向文档被错误地设置为横向,读者在阅读时就需要不停地旋转屏幕,这无疑会影响阅读的流畅性。
二、旋转PDF文件的工具介绍
在开始旋转PDF文件之前,我们首先要了解一些可以帮助我们完成这一操作的工具。这些工具大致可以分为以下几类:
1. 专业PDF编辑软件:如Adobe Acrobat、UPDF等,这些软件提供了强大的PDF编辑功能,包括旋转页面。

2. 在线PDF工具:有许多免费在线工具可以帮助用户旋转PDF文件,例如Smallpdf、PDF24等,操作简便且不需要下载软件。
3. 系统自带功能:部分操作系统也自带了PDF查看器,自带的工具也许可以实现简单的旋转功能。
接下来,我们将逐一介绍这些工具的使用方法。
三、使用Adobe Acrobat旋转PDF文件
1. 打开文件
首先,下载并安装Adobe Acrobat软件。打开该软件,点击“文件”>“打开”,选择需要旋转的PDF文件。
2. 旋转页面
在文件打开后,点击工具栏上的“组织页面”工具。此时,会出现各个页面的缩略图。你可以按住鼠标左键拖动页面,也可以选择页面后,点击工具栏上的“旋转”按钮(通常是一个圆形箭头),选择顺时针或逆时针旋转。
3. 保存文件
完成旋转后,点击“文件”>“保存”或者直接使用“另存为”功能,以保留修改后的文件。
四、使用UPDF旋转PDF文件
UPDF是一款多功能的AI智能PDF编辑软件,功能强大且易于使用,我们可以使用它的页面管理功能,轻松旋转PDF文件的页面方向。
1. 打开文件
同样地,打开UPDF软件后,点击“文件”>“打开”,选择相关文件。

2. 选择页面
点击“页面工具”进入页面管理模式,选择你想要旋转的页面,然后右键点击该页面,选择“旋转”选项,你可以选择顺时针或逆时针旋转。完成后,确认旋转效果。
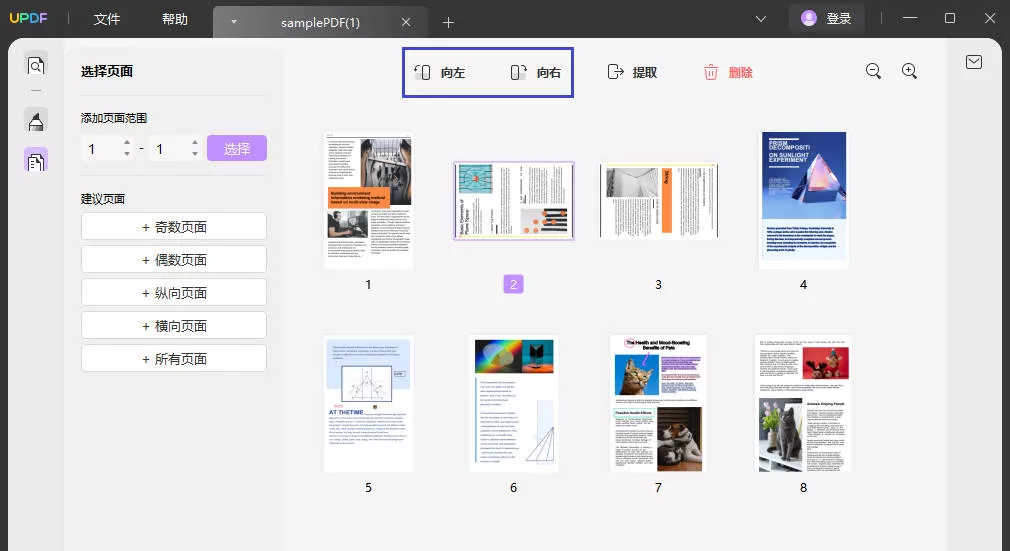
3. 保存修改
最后,确保保存修改,按照与Adobe相同的方式操作。
五、使用在线工具旋转PDF文件
如果你不想安装软件,在线工具是一个不错的选择。
1. Smallpdf网站
进入Smallpdf网站,选择“旋转PDF”功能,上传你的PDF文件。系统会自动展示文件页面缩略图,你可以自由选择需要旋转的页面,点击旋转按钮,完成后再下载修改后的文件。
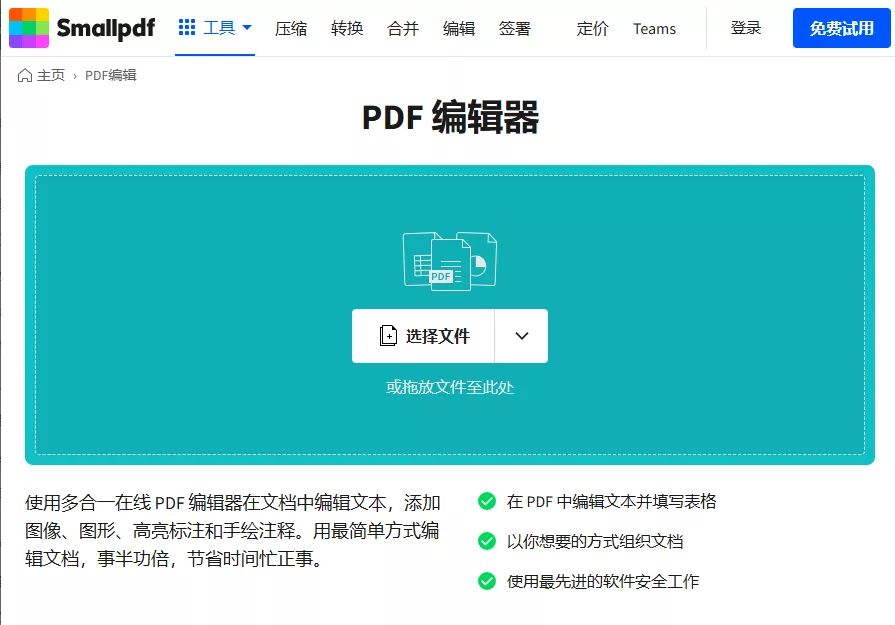
2. PDF24网站
PDF24是另一个功能齐全的在线PDF工具。类似地,上传文件后,选择需要旋转的页面,设定旋转的方向,最后下载修改后的文件即可。
六、使用系统自带的PDF查看器旋转PDF文件
对Windows和Mac用户而言,系统自带的PDF查看器也可以实现基本的旋转功能。
Windows用户
在Adobe Reader中打开PDF文件,点击“视图”选项,然后选择“旋转顺时针”或“旋转逆时针”功能。请注意,该功能只能暂时旋转当前查看的页面,改变的不会被保存。
Mac用户
对于Mac用户,可以使用预览(Preview)应用打开PDF文件。在菜单栏中选择“工具”>“旋转左转”或“旋转右转”来实现文件的旋转。要保存更改,务必通过“文件”>“保存”来确保设置生效。
七、旋转PDF文件后的一些注意事项
1. 确保文件备份:在旋转PDF文件之前,建议做好备份,以免在操作过程中出现错误。
2. 注意文件大小:一次性旋转大文件可能会影响操作速度,应分次处理或者选择合适的在线平台。
3. 检查旋转效果:完成旋转后,务必检查文件的每一页以确保旋转效果符合预期。
总结
旋转PDF文件的方向是一个简单但重要的操作,正确的阅读方向可以极大提升我们的使用体验。不论是使用专业软件、在线工具,还是系统自带的功能,读者都可以根据个人需求选择合适的方法。在数字化办公环境中,掌握这些基本技能,能够有效提高工作效率,助力更高效的文档管理。
 UPDF
UPDF Windows 版
Windows 版 Mac 版
Mac 版 iOS 版
iOS 版 安卓版
安卓版 AI 网页版
AI 网页版 AI 助手
AI 助手 编辑 PDF
编辑 PDF 注释 PDF
注释 PDF 阅读 PDF
阅读 PDF  UPDF Cloud
UPDF Cloud 格式转换
格式转换 OCR 识别
OCR 识别 压缩 PDF
压缩 PDF 页面管理
页面管理 表单与签名
表单与签名 发票助手
发票助手 文档安全
文档安全 批量处理
批量处理 企业解决方案
企业解决方案 企业版价格
企业版价格 企业指南
企业指南 渠道合作
渠道合作 信创版
信创版 金融
金融 制造
制造 医疗
医疗 教育
教育 保险
保险 法律
法律 常见问题
常见问题 联系我们
联系我们 用户指南
用户指南 产品动态
产品动态 新闻中心
新闻中心 技术参数
技术参数 关于我们
关于我们 更新日志
更新日志









