在现代生活中,PDF文件几乎无处不在。无论是在工作、学习还是个人娱乐中,我们都离不开这种格式的文件。然而,在这些PDF文件中,有时候我们会遇到一些优秀的图片素材,想要将其提取出来,保存到本地以便后续使用。那么,该如何将PDF中的图片素材另存为图片,并保存到本地呢?本文将为您提供详细的指导,让您轻松实现这一目标。
一、什么是PDF格式?
在开始之前,首先我们要了解什么是PDF格式。PDF是一种由Adobe公司于1993年推出的文件格式,旨在实现文档独立于软件、硬件和操作系统的安全共享。PDF文件通常用于发布文档,无论其在不同的计算机上打开,布局和内容都会保持一致。
然而,PDF文件中的内容并不仅限于文本,还可以包括图片、图表、链接和其他多媒体元素。有时候,我们可能会遇到一些设计师或艺术家精心制作的图片素材,这些素材往往伴随有丰富的色彩和创意。如果想将这些PDF文件中的图片保存为单独的图片文件,以下是几种可行的方法。
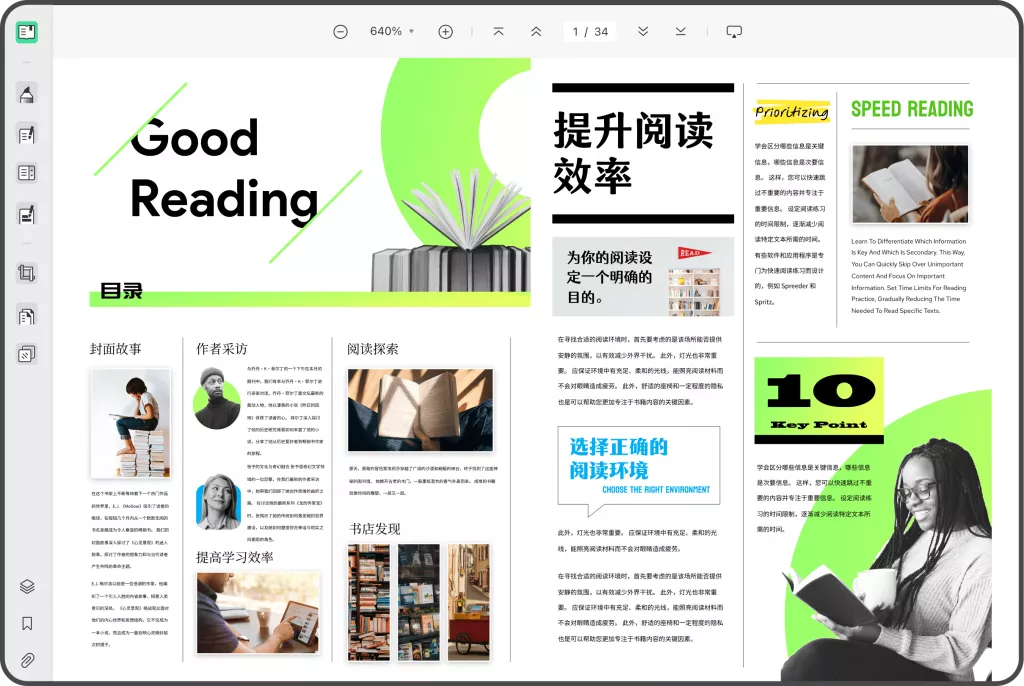
二、使用截图工具
最简单也是最直接的方法之一就是使用截图工具。大多数操作系统都自带截图功能,您可以通过以下步骤实现:
1. 打开PDF文件:使用您的PDF阅读器打开需要提取图片的PDF文件。
2. 选择截图工具:在Windows中,您可以按下Win + Shift + S来启动截图工具;在Mac中,可以使用Command + Shift + 4。
3. 截图:选择您需要提取的图片区域,系统将自动将其复制到剪贴板。
4. 保存图片:打开图像处理软件(如Paint、Photoshop等),粘贴所截图的内容,然后选择“另存为”选项,将文件保存为JPEG、PNG等格式。
虽然这个方法简单直接,但是需要手动进行,很适合提取少量图片的情况。
三、利用在线PDF转换工具
如果您需要从PDF中提取许多图片,手动截图可能会显得十分繁琐。此时,您可以考虑使用在线PDF转换工具。这些工具可以快速将PDF文件中的内容提取为标准的图像格式。以下是具体步骤:
1. 选择在线转换工具:例如,可以使用Smallpdf、PDF to Image等在线工具。
2. 上传PDF文件:访问所选转换工具的网站,找到“PDF转图片”选项,点击上传您的PDF文件。
3. 选择输出设置:某些工具允许您选择输出格式(如JPEG、PNG等)。设置完成后,点击“转换”按钮。
4. 下载提取的图片:转换完成后,您会获得一个下载链接,点击下载,将图片保存到您的本地设备中。
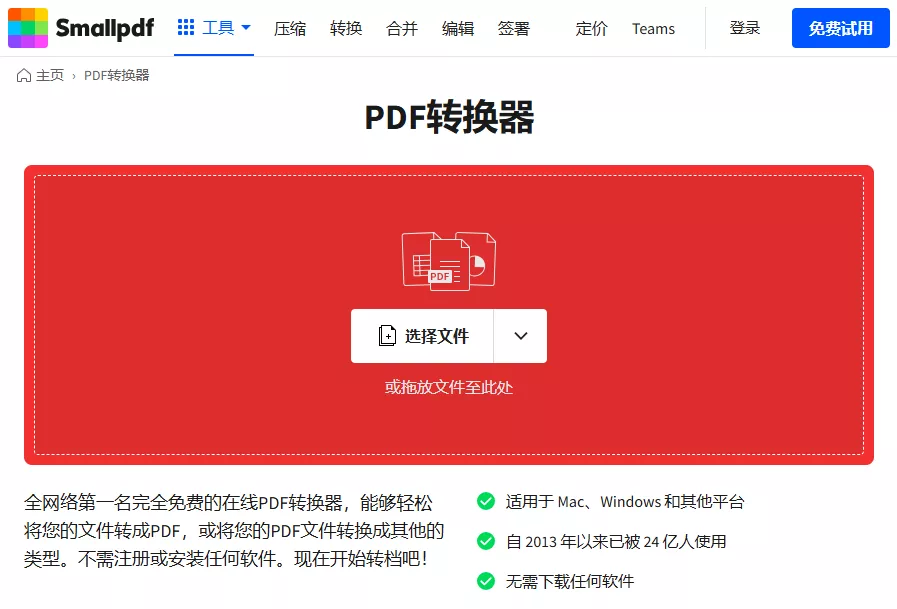
这种在线工具的优点在于不仅方便,而且一般都支持批量转换,适合需要处理多张图片的用户。
四、使用专业PDF软件
如果您需要更高级的功能,或是经常需要处理PDF文件,那么投资一款专业的PDF编辑软件将是一个明智的选择。软件如UPDF、Adobe Acrobat、Foxit PhantomPDF等都提供了强大的图片提取功能。下面是通过UPDF来提取PDF图片的步骤:
1. 安装并打开UPDF:确保您的软件是最新版本,以获得最佳性能和功能。
2. 打开PDF文件:在UPDF中打开需要提取图片的PDF文件。
3. 使用“导出PDF”功能:点击菜单中的“文件”>“导出到”>“图像”,然后选择所需的图像格式。
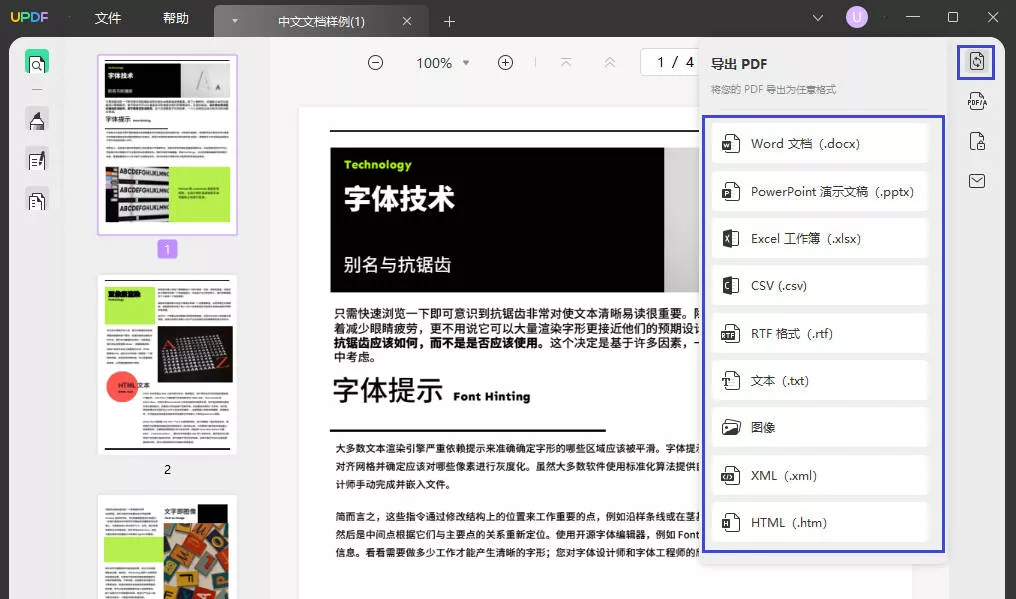
4. 选择输出设置:您可以选择导出整个文件的图片,亦或是选择特定的页面,符合您需求的情况下,点击“保存”。
5. 保存文件:根据提示选择文件存储位置,完成后,图片将被保存到您指定的文件夹中。
使用专业软件提取的优势在于提供了更高的图像质量和更多的输出格式选项,同时也支持批量转换格式,特别适合需要处理大量PDF文件的专业人士。
五、使用命令行工具
对于一些技术爱好者或开发者,可以利用命令行工具进行PDF图片提取。例如使用`ImageMagick`、`pdftoppm`等工具。以`pdftoppm`为例,操作步骤如下:
1. 安装pdftoppm:确保您的计算机上安装了该工具,通常可以通过包管理器直接安装。
2. 打开命令行工具:在Windows中可以使用CMD,在Mac中可以使用终端。
3. 输入转换命令:命令格式如下:
```
pdftoppm -png example.pdf output_prefix
```其中,`example.pdf`为要转换的PDF文件名,`output_prefix`为输出图像的前缀。
4. 执行命令:执行后,你将在当前目录下找到生成的图片,格式为PNG或其他指定格式。
这个方法较为灵活,适合喜欢自定义设置的高级用户。
六、总结
无论您是偶尔提取PDF中的图片,还是频繁处理相关文件,有多种方法可供选择。每种方法都有其优缺点,使用截图工具适合少量图片的快速提取,而在线工具和专业软件则更适合处理大量的PDF文件。针对技术爱好者,命令行工具也是一种灵活的选择。
 UPDF
UPDF Windows 版
Windows 版 Mac 版
Mac 版 iOS 版
iOS 版 安卓版
安卓版 AI 网页版
AI 网页版 AI 助手
AI 助手 编辑 PDF
编辑 PDF 注释 PDF
注释 PDF 阅读 PDF
阅读 PDF  UPDF Cloud
UPDF Cloud 格式转换
格式转换 OCR 识别
OCR 识别 压缩 PDF
压缩 PDF 页面管理
页面管理 表单与签名
表单与签名 发票助手
发票助手 文档安全
文档安全 批量处理
批量处理 企业解决方案
企业解决方案 企业版价格
企业版价格 企业指南
企业指南 渠道合作
渠道合作 信创版
信创版 金融
金融 制造
制造 医疗
医疗 教育
教育 保险
保险 法律
法律 常见问题
常见问题 联系我们
联系我们 用户指南
用户指南 产品动态
产品动态 新闻中心
新闻中心 技术参数
技术参数 关于我们
关于我们 更新日志
更新日志








