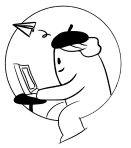UPDF 允许您设置 UPDF 的首选项。您可以根据需要设置您的偏好。它提供以下选择:
- 一般设置
- 视图设置
- 注释设置
要打开首选项设置,请从菜单中单击“UPDF”并选择“首选项”,或者您可以按“⌘,”打开首选项设置。
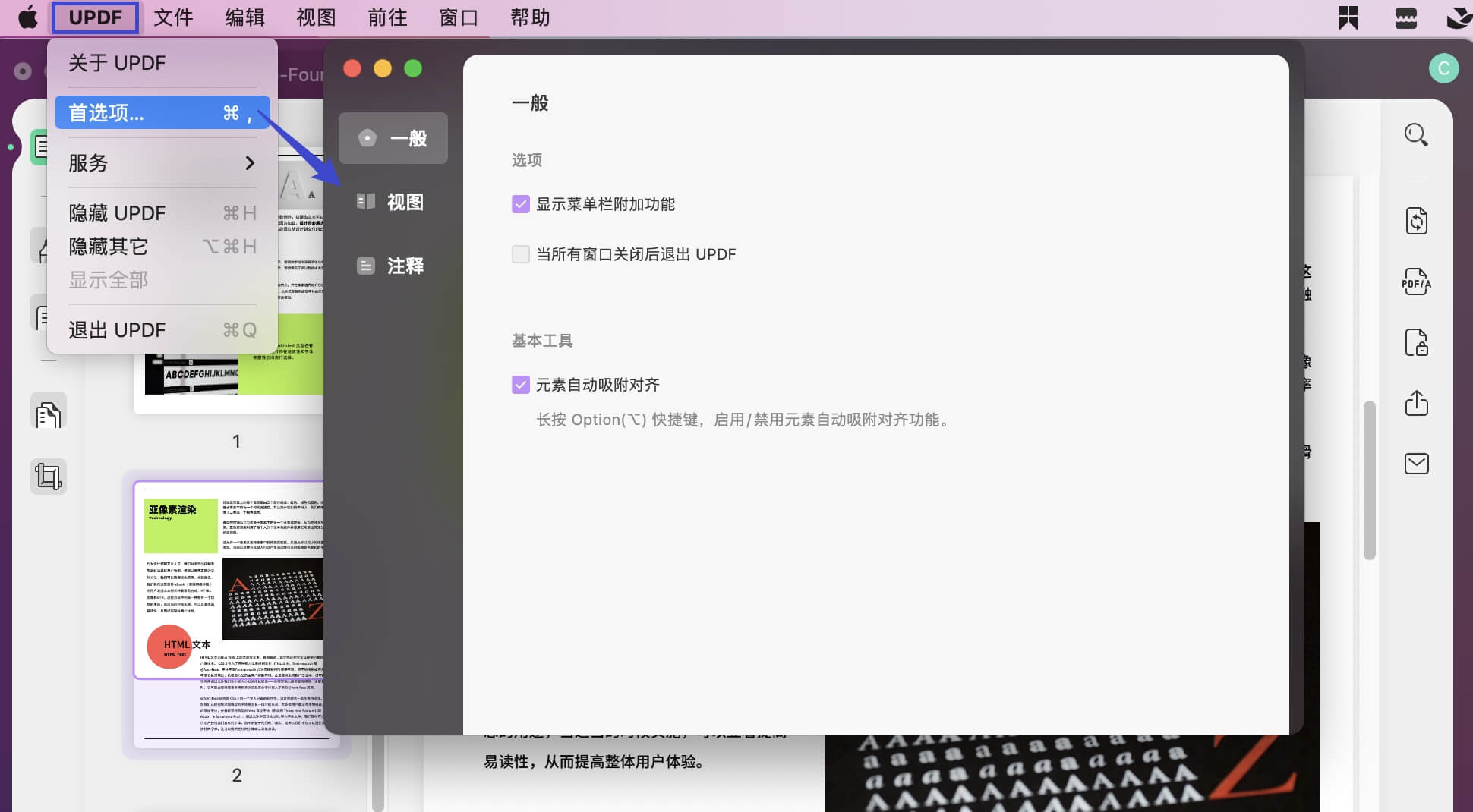
1. 一般偏好设置
在“一般”选项卡中,您将找到以下设置:
- 显示菜单栏附加功能:您可以在 Mac 屏幕上启用或禁用快速 PDF 创建功能。
- 当所有窗口关闭后退出 UPDF:默认情况下禁用此选项。如果您关闭 UPDF 中的所有 PDF 窗口,启用此功能将结束应用程序。
- 元素自动吸附对齐:您可以通过长按“option”快捷键来启用或禁用元素自动对齐中的开关。
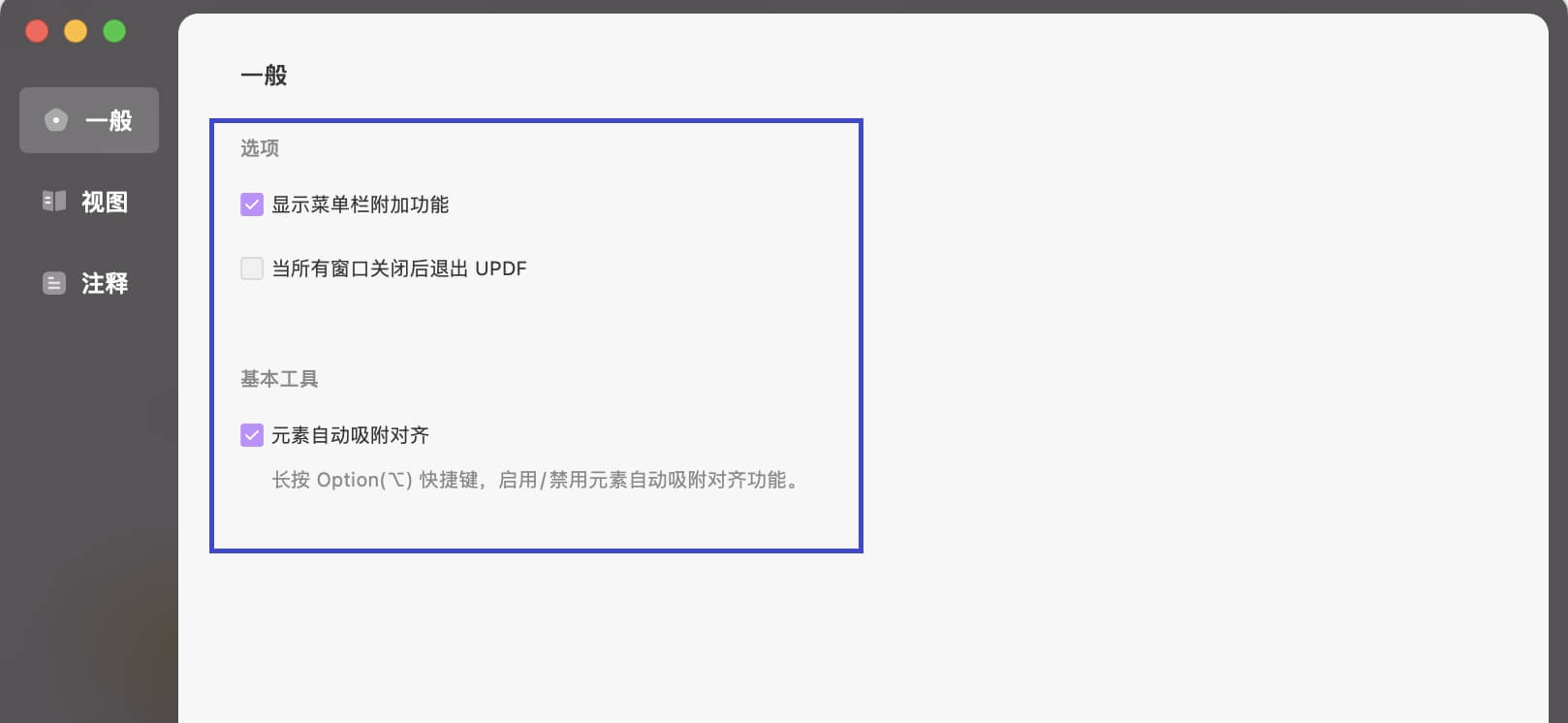
在选项设置中显示菜单栏附加功能可在 Mac 屏幕正上方的菜单栏中启用附加功能。它包括以下功能:
- 空白页面:此选项可以帮助您创建空白 PDF 文档并使用 UPDF 打开它。
- 从选区捕捉创建 PDF:此选项将帮助您从选区捕捉创建 PDF 并使用 UPDF 打开它。
- 从窗口捕捉创建 PDF:此选项将帮助您从窗口捕捉创建 PDF 并使用 UPDF 打开它。
- 从屏幕捕捉创建 PDF:此选项将帮助您从屏幕捕捉创建 PDF 并使用 UPDF 打开它。
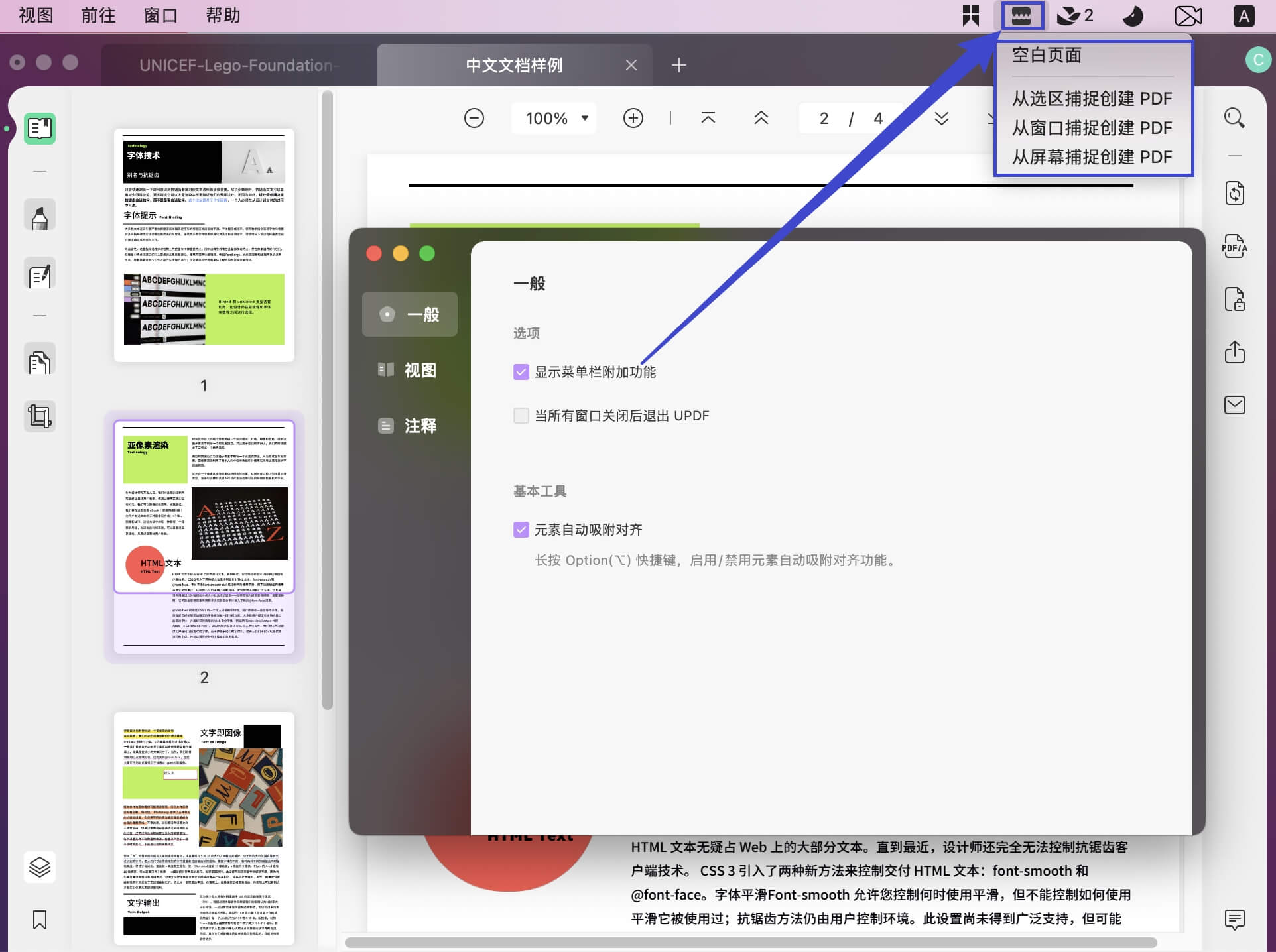
此选项默认启用,如果要禁用它,请取消选中它以禁用额外的菜单栏功能。
2. 视图偏好设置
视图偏好设置允许您自定义查看/阅读体验。在视图选项卡中,您可以设置默认页面布局、默认缩放比例、默认左侧面板和默认模式。
- 默认页面布局
UPDF 提供四种类型的页面布局(单页视图、单页滚动、双页视图、双页滚动)。选择其中任何一种模式来设置默认页面布局。您的所有 PDF 文档都将按照您选择的视图显示。
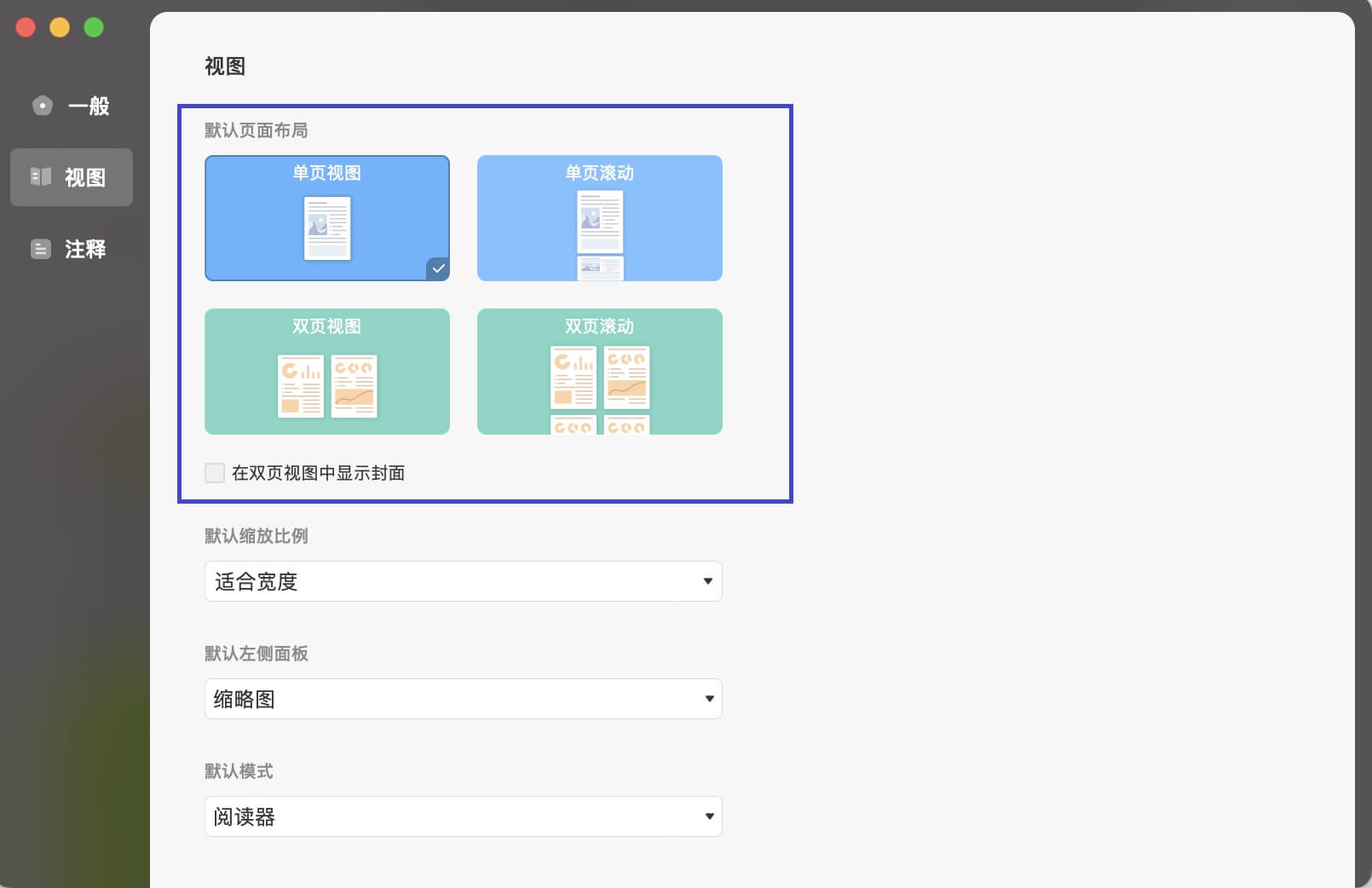
注意:在默认页面布局的缩略图下方,有一个选项“在双页视图中显示封面”。通过选中此框,当您使用“双页视图”时,它将显示您的 PDF 文档的封面。
- 默认缩放比例
“默认缩放比例”选项允许您设置默认页面缩放。您可以按百分比或按高度、宽度或页面适合度(实际大小、适合宽度、适合高度、适合页面、50%、75%、100%、125%、150%、200%、300% , 500%)。
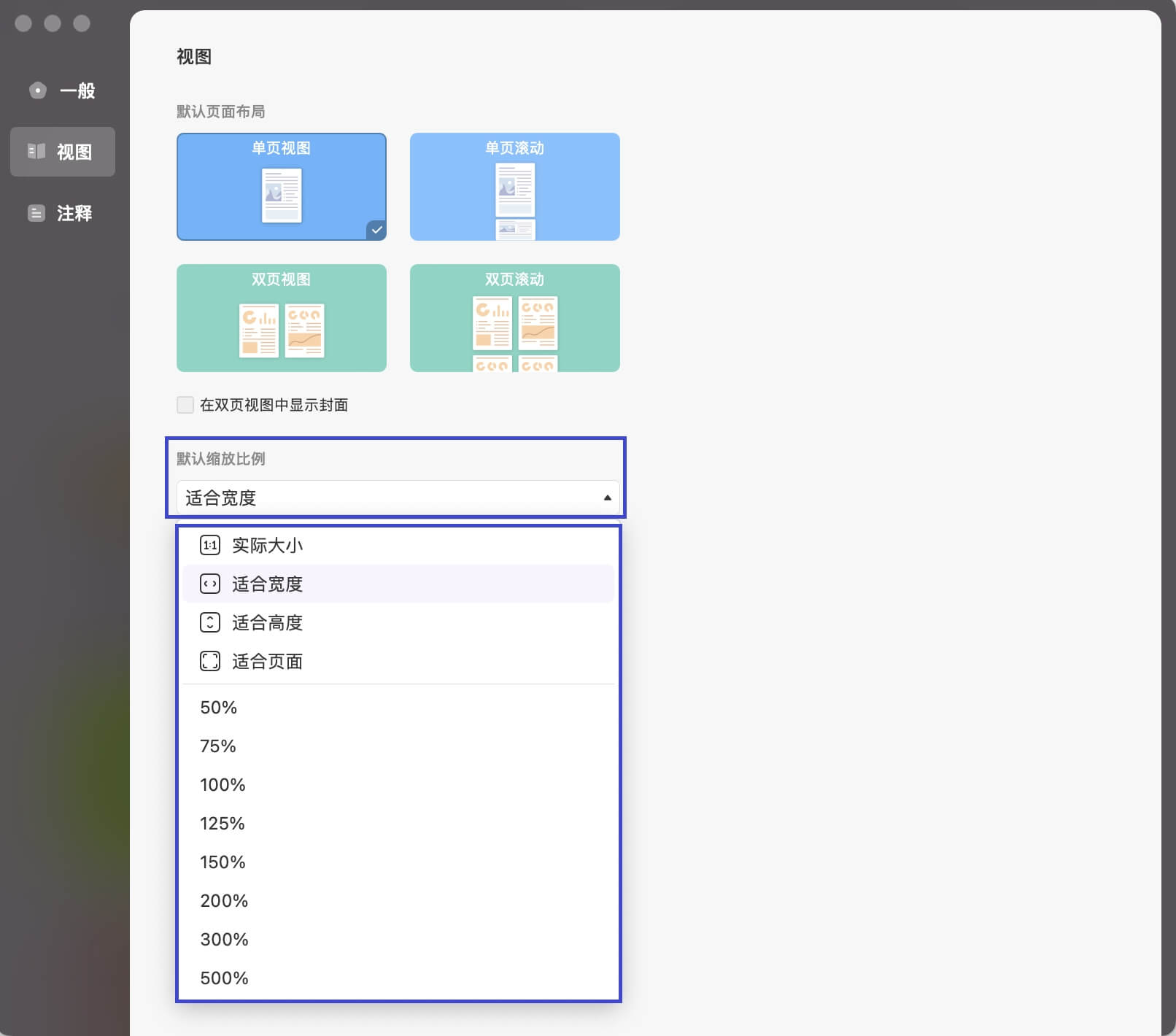
- 默认左侧面板
您还可以根据自己的喜好调整默认左侧面板。默认左侧面板提供三种选择:
- 隐藏侧边栏:通过选择此选项,您可以默认隐藏缩略图和书签面板。
- 缩略图:启用此选项后,缩略图将默认显示在左侧面板中。
- 书签:默认情况下,它只会在左侧面板中显示书签。
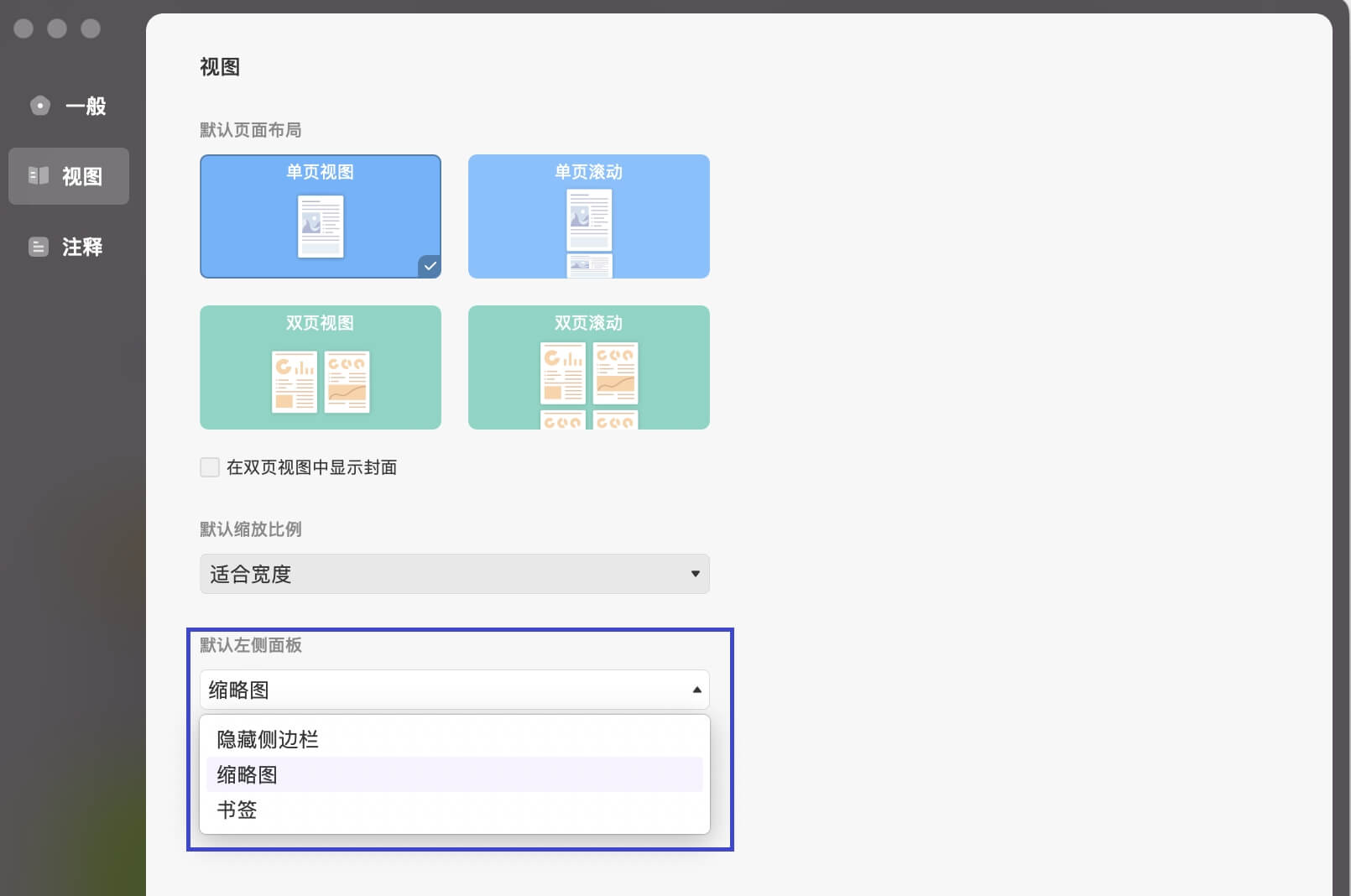
- 默认模式
默认模式包含三个选项:阅读器、注释和编辑文本和图像模式。默认情况下,它将进入您打开 PDF 时选择的相应模式。
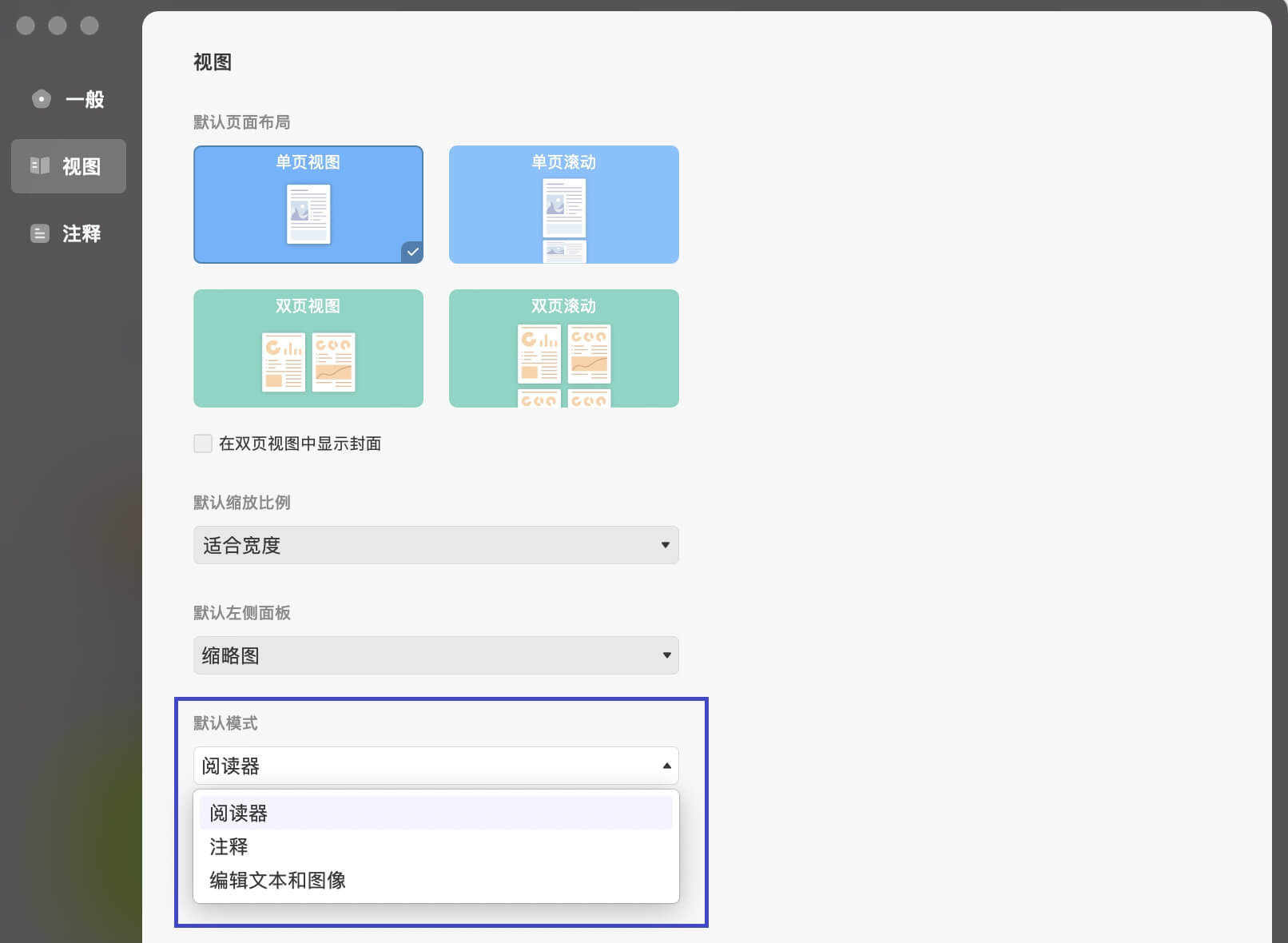
3. 注释偏好设置
注释工具栏设置
在 注释 > 工具栏 部分,您可以设置是否要连续添加注释。
- 保持注释工具连续添加:选择此选项以启用连续添加评论的功能。
- 不保持注释工具连续添加:选择此选项意味着您不想连续添加注释。您可以单击注释工具添加一次,或双击注释工具保持选中状态。
作者:用于注释的名称
每次您对文档发表评论时,它都会显示带有注释的名称。在此部分中,您可以设置用于评论 PDF 的名称。
要添加或更改作者姓名,请在文本字段中输入姓名以进行修改或替换。
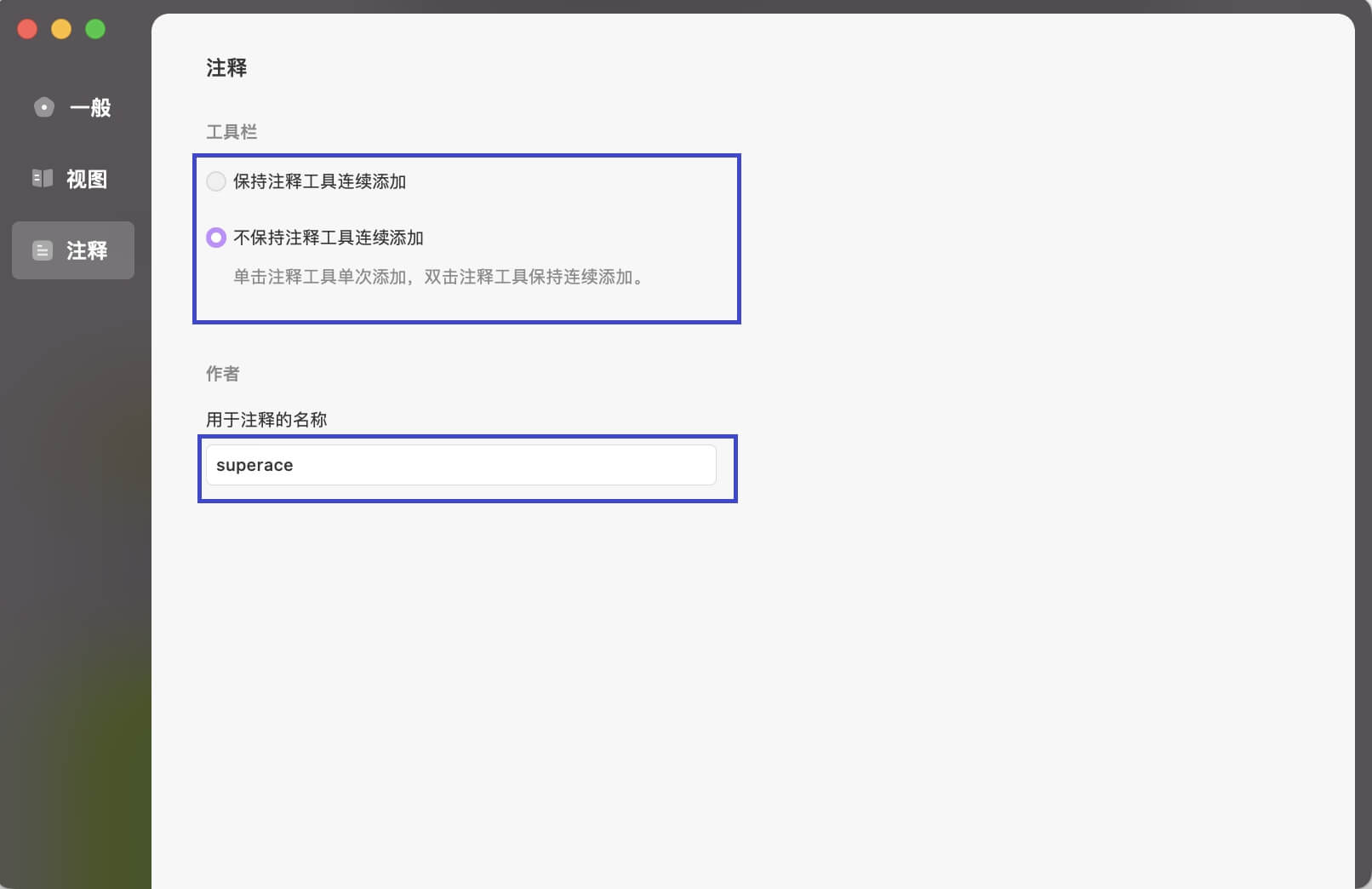
 UPDF
UPDF Windows 版
Windows 版 Mac 版
Mac 版 iOS 版
iOS 版 安卓版
安卓版 AI 网页版
AI 网页版 AI 助手
AI 助手 编辑 PDF
编辑 PDF 注释 PDF
注释 PDF 阅读 PDF
阅读 PDF  UPDF Cloud
UPDF Cloud 格式转换
格式转换 OCR 识别
OCR 识别 压缩 PDF
压缩 PDF 页面管理
页面管理 表单与签名
表单与签名 发票助手
发票助手 文档安全
文档安全 批量处理
批量处理 企业解决方案
企业解决方案 企业版价格
企业版价格 企业指南
企业指南 渠道合作
渠道合作 信创版
信创版 金融
金融 制造
制造 医疗
医疗 教育
教育 保险
保险 法律
法律 常见问题
常见问题 联系我们
联系我们 用户指南
用户指南 产品动态
产品动态 新闻中心
新闻中心 技术参数
技术参数 关于我们
关于我们 更新日志
更新日志