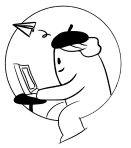UPDF提供PDF文档批量处理的功能,并帮助用户批量处理PDF转换、插入、打印、加密等等操作。
要执行该过程,请在Windows系统的电脑设备上下载安装并打开UPDF软件,并继续单击“最近”部分中出现的“批量处理”按钮。
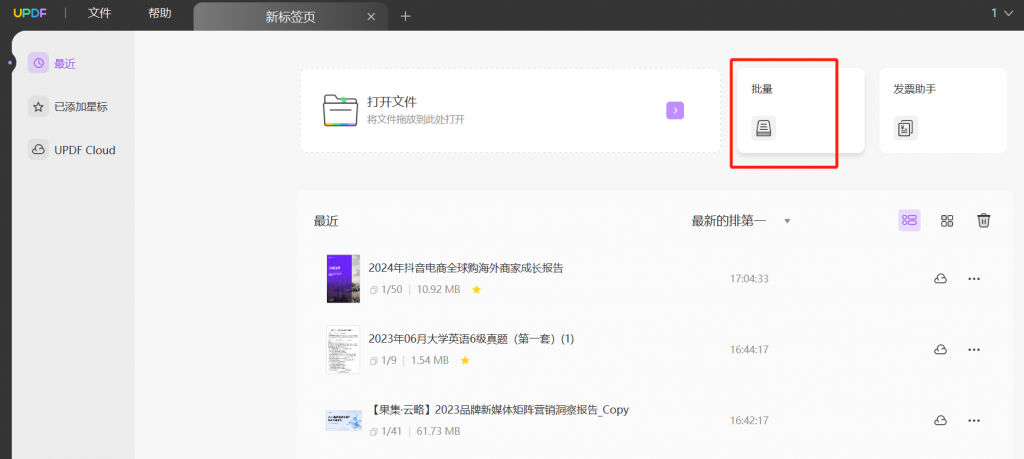
一、批量转换
【操作步骤】
1、打开 UPDF 编辑器,进入“批量”模块,再点击“转换”;
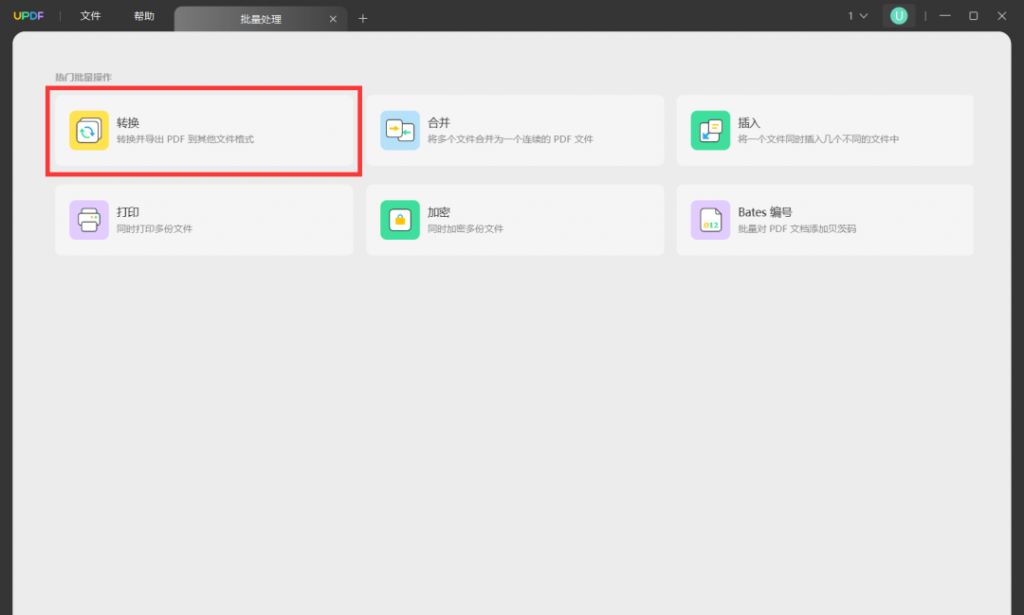
2、上传多份需要转换格式的 PDF 文件,并通过“右侧菜单栏”调整参数,点击下方的“应用”紫色按钮,选择转换后 PDF 文件的存储位置。
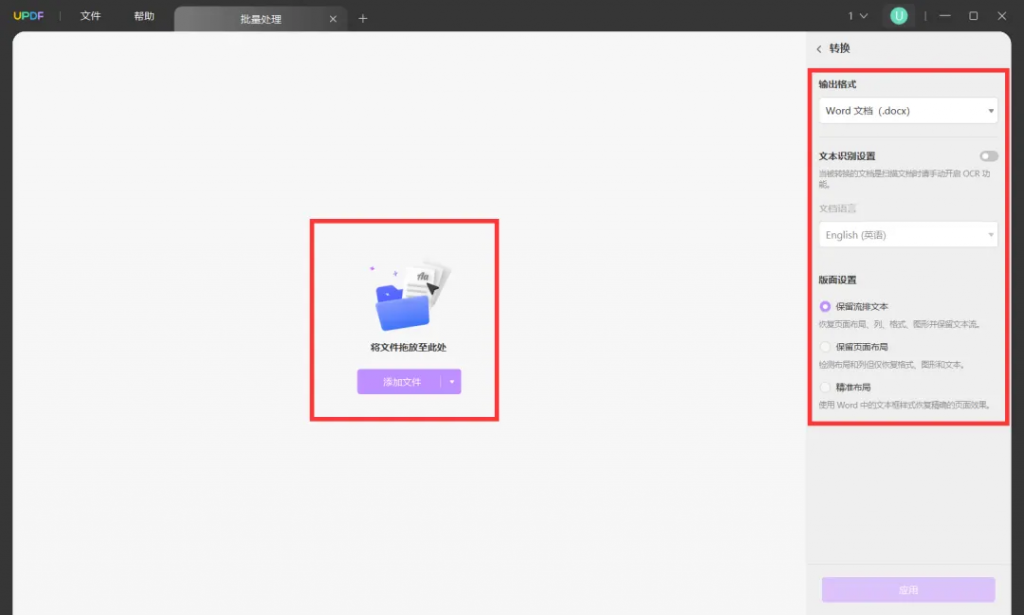
▶▷【Tips】:如果你需要将图片型的 PDF 文件转换为文本型的文件,请将“文本识别设置”打开,UPDF 将会自动识别图片上的文字并将其转换为文本。
二、批量合并
【操作步骤】
1、打开 UPDF 编辑器,进入“批量”模块,再点击“合并”;
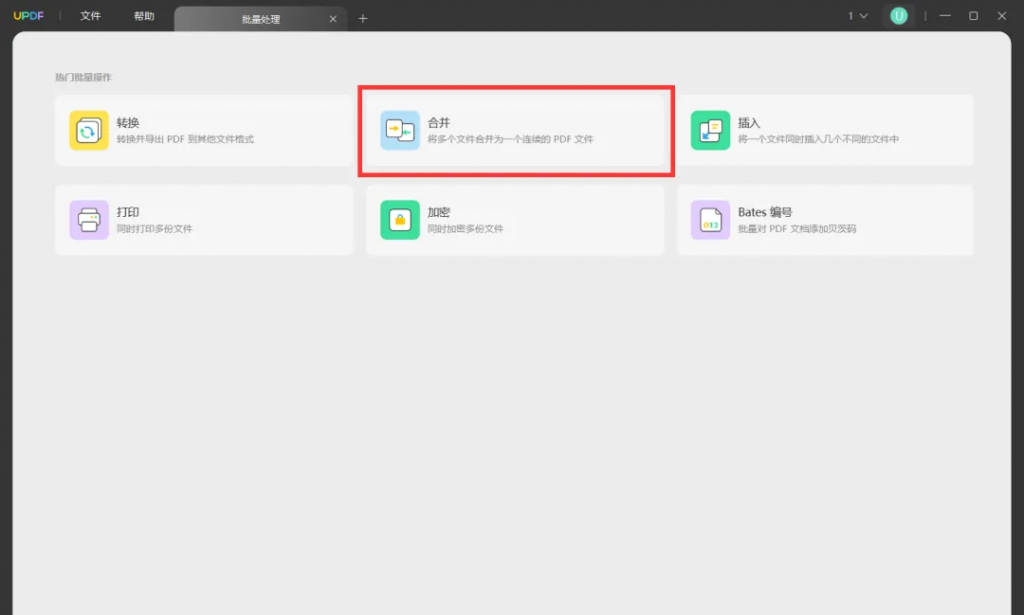
2、上传多份文件,并通过拖动文件调整其顺序。点击下方的“应用”紫色按钮,选择合并后PDF 文件的存储位置。
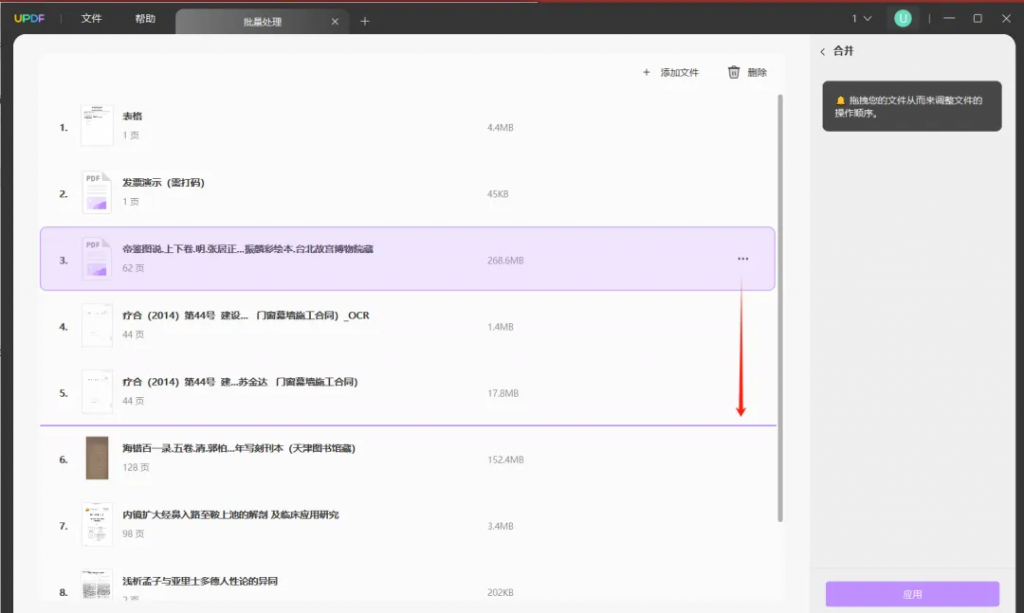
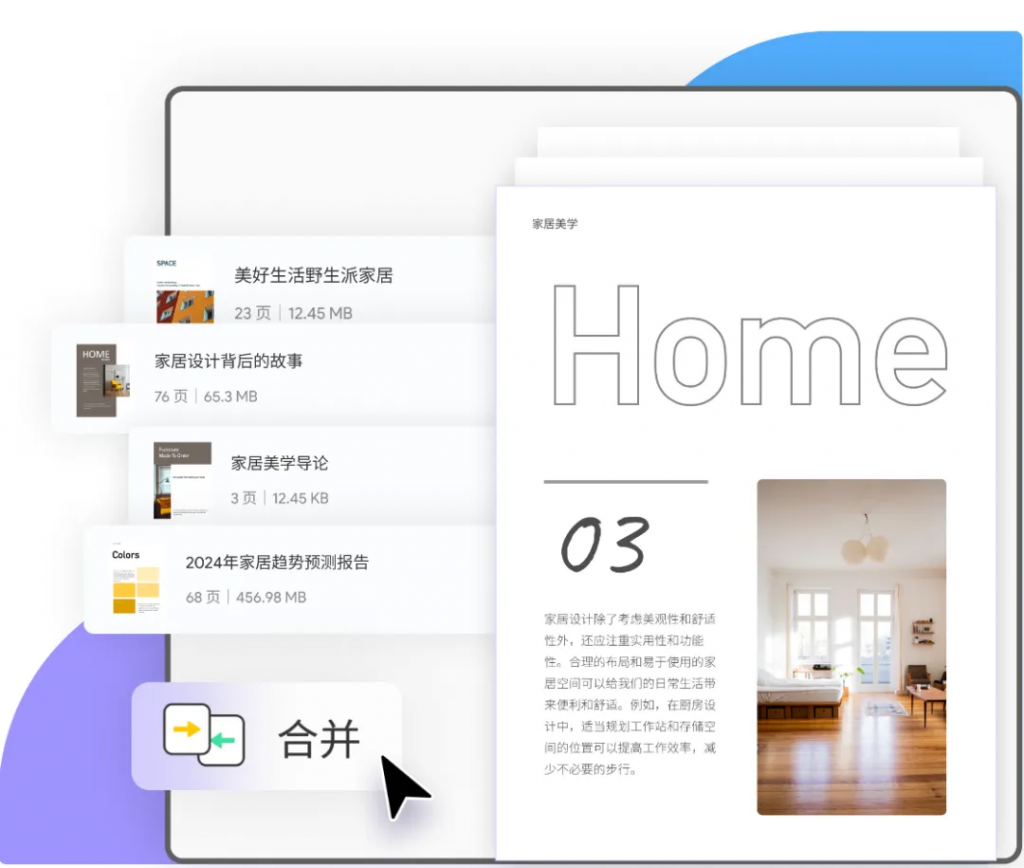
三、批量插入
【操作步骤】
1、打开 UPDF 编辑器,进入“批量”模块,再点击“插入”;
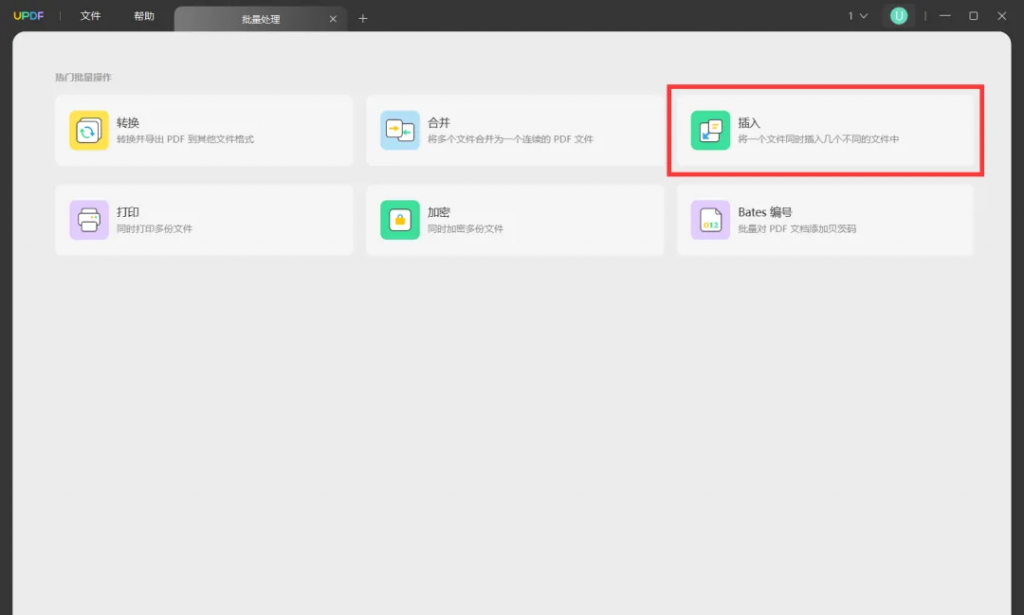
2、上传需要插入页面的 PDF 对象及要插入的元素,在右侧菜单栏选定插入位置。点击下方的“应用”紫色按钮,选择插入元素后 PDF 文件的存储位置。
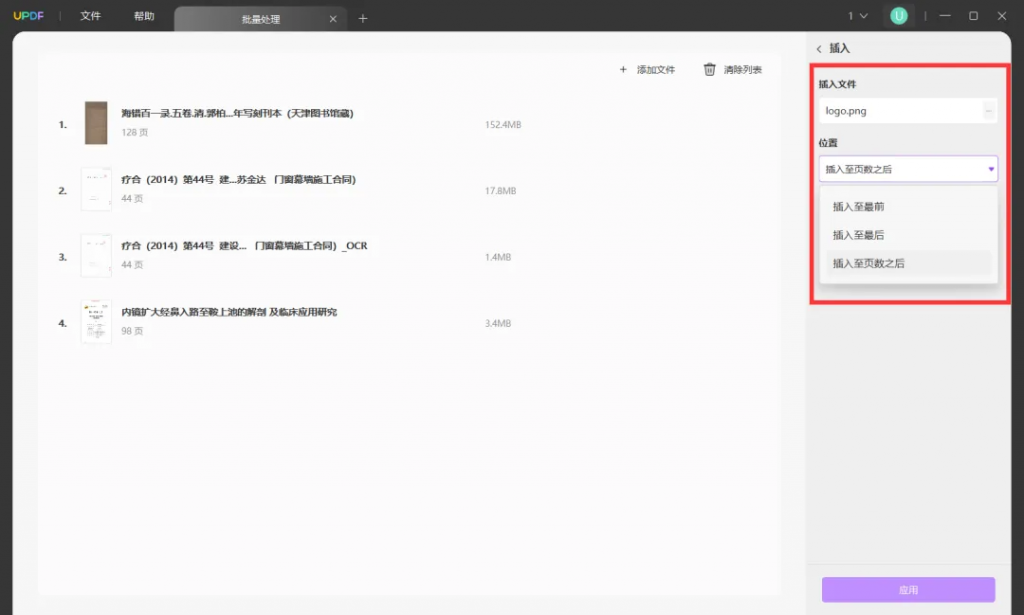
四、批量加密
【操作步骤】
1、打开 UPDF 编辑器,进入“批量”模块,再点击“加密”;
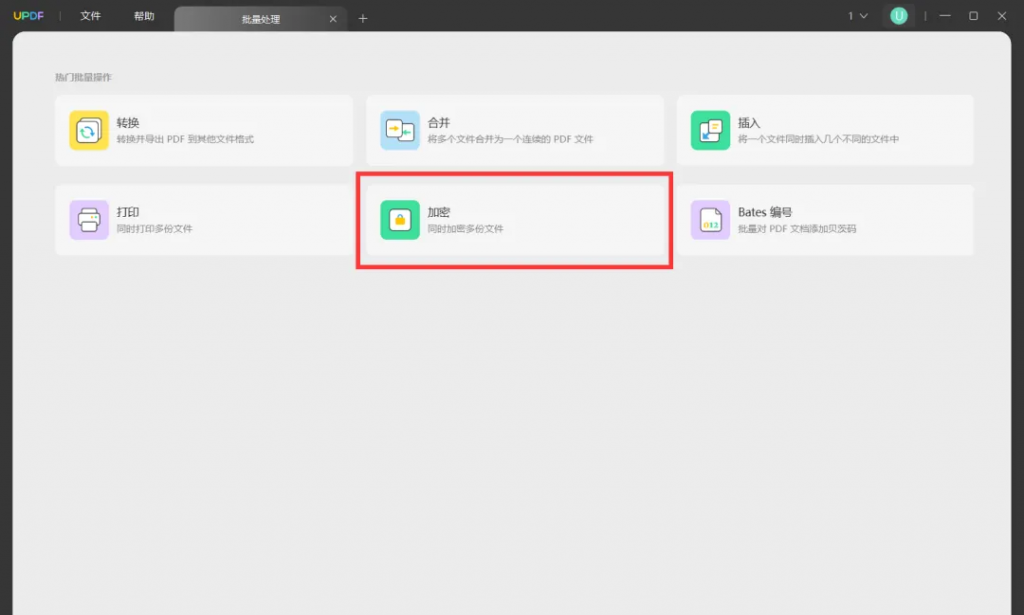
2、上传需要加密的 PDF 文件后,设定打开口令或许可口令。点击下方的“应用”紫色按钮,选择加密后 PDF 文件的存储位置。
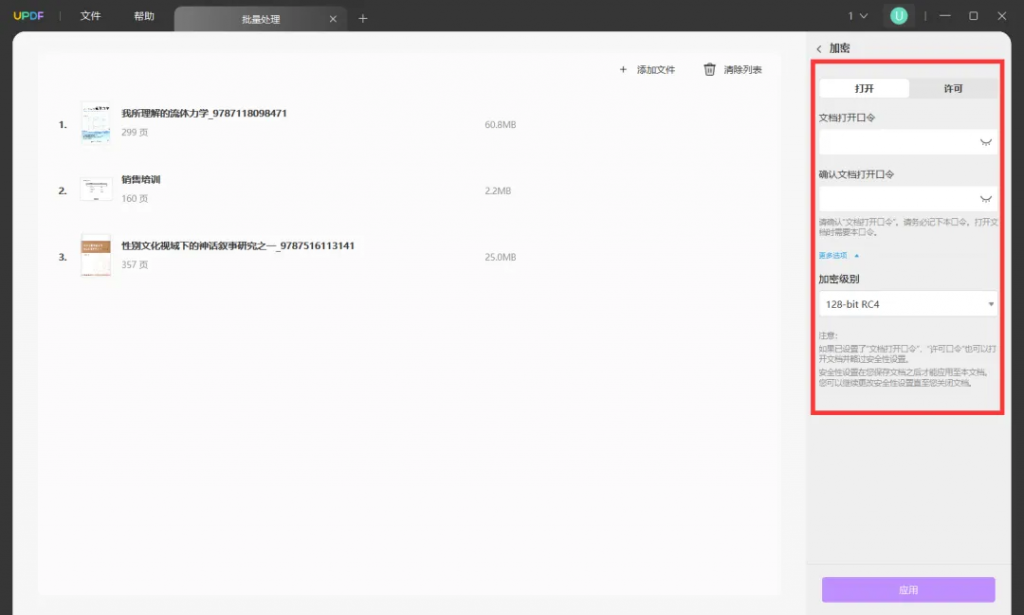
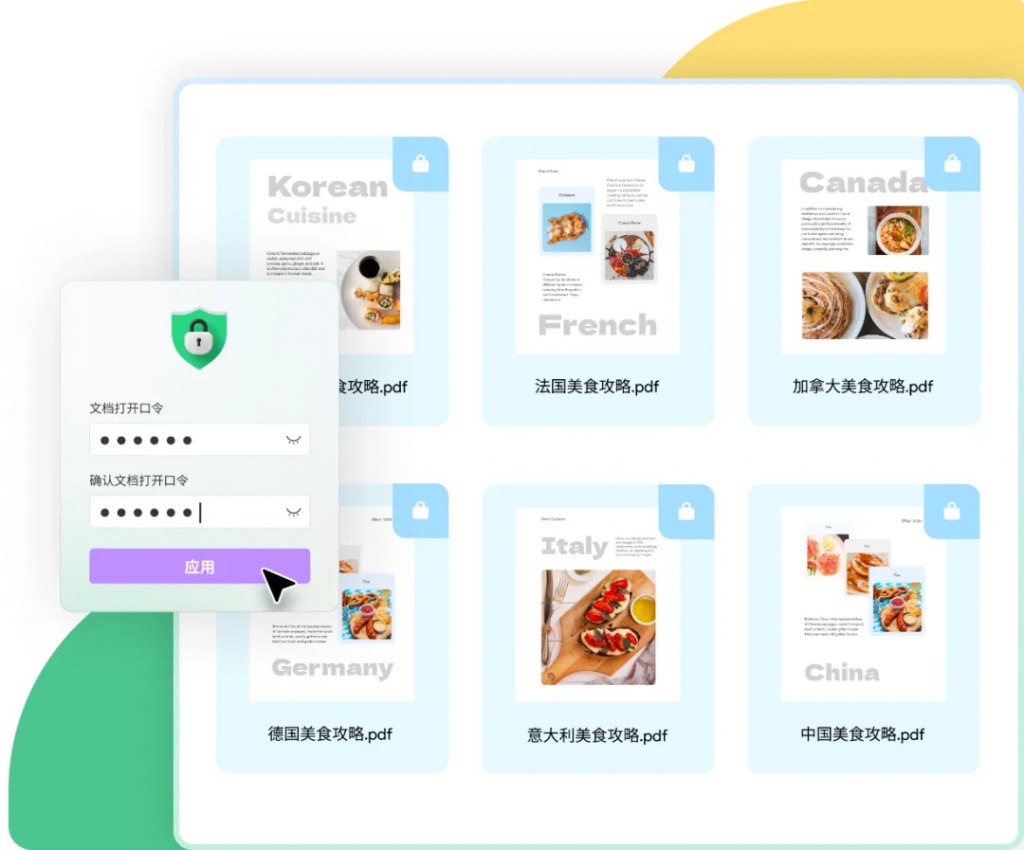
▶▷【Tips】:如果希望赋予其他用户打印、更改等特殊权限,可以在“许可”一栏中进行设置,进一步提升 PDF 文件的安全性。
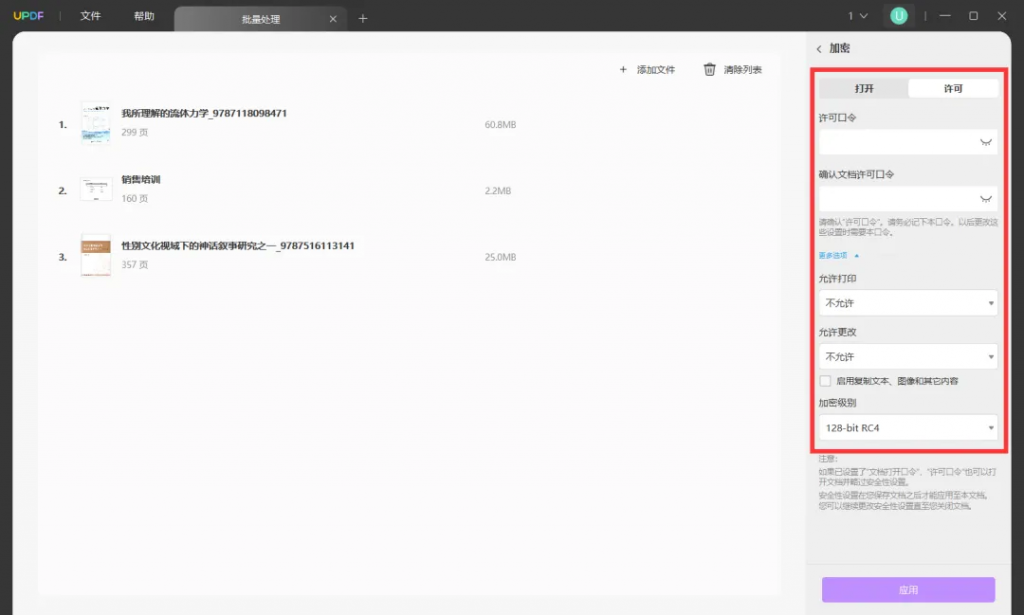
五、批量打印
【操作步骤】
1、打开 UPDF 编辑器,进入“批量”模块,再点击“打印”;
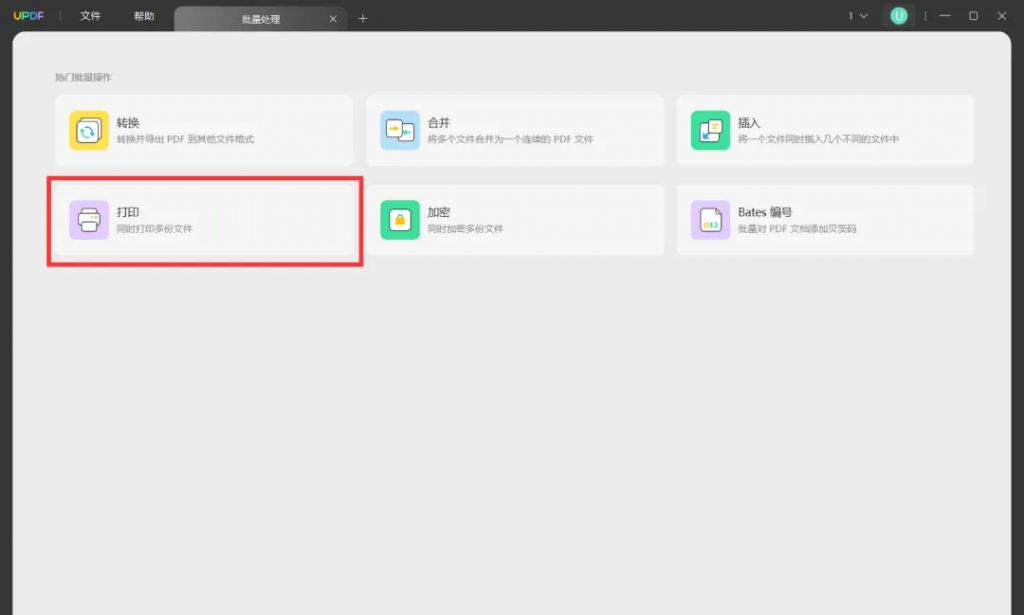
2、先调整右侧菜单中的各项参数,再点击下方的“应用”紫色按钮,选择调整后 PDF 文件的存储位置。UPDF 将会自动唤醒打印界面,连接打印机即可开始打印。
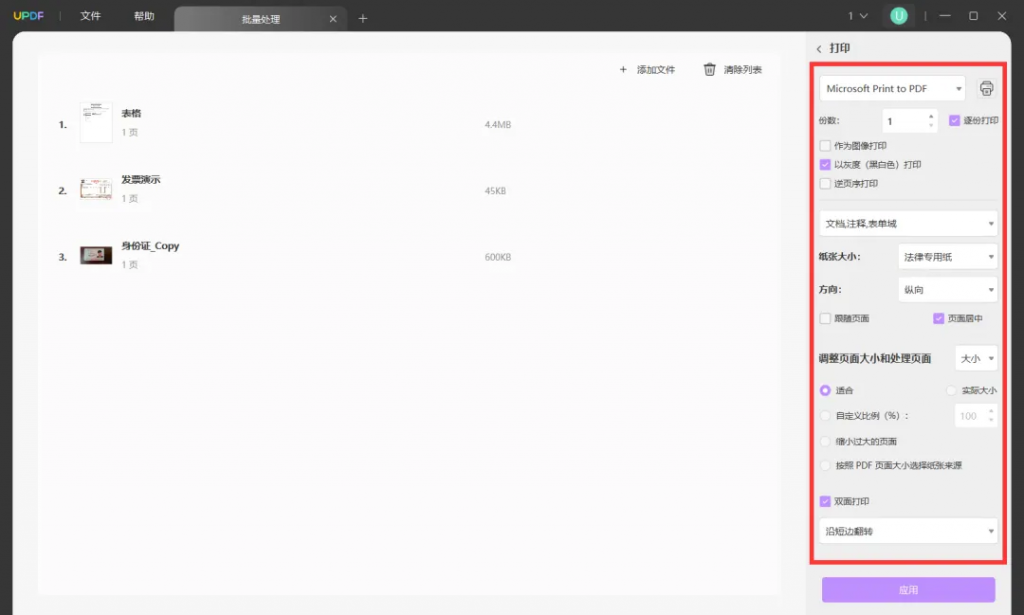
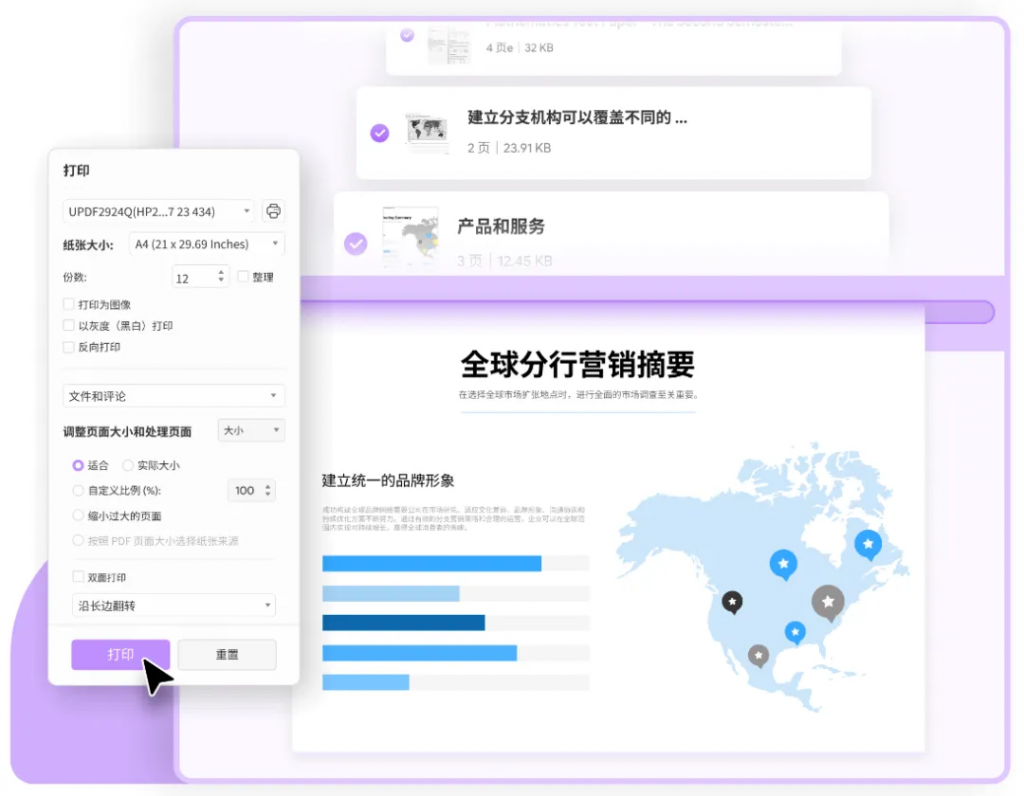
六、批量添加 Bates 编号
【操作步骤】
1、打开 UPDF 编辑器,进入“批量”模块,再点击“Bates 编号”;
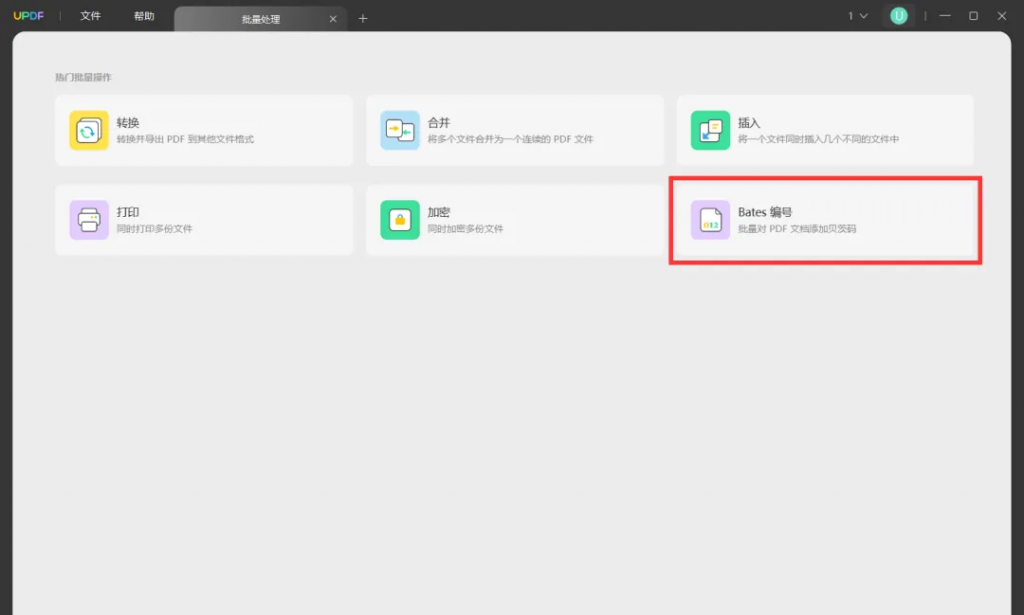
2、上传需要添加编号的 PDF 文件,在右侧菜单栏中设置各项参数。点击下方的“应用”紫色按钮,选择添加编号后 PDF 文件的存储位置。
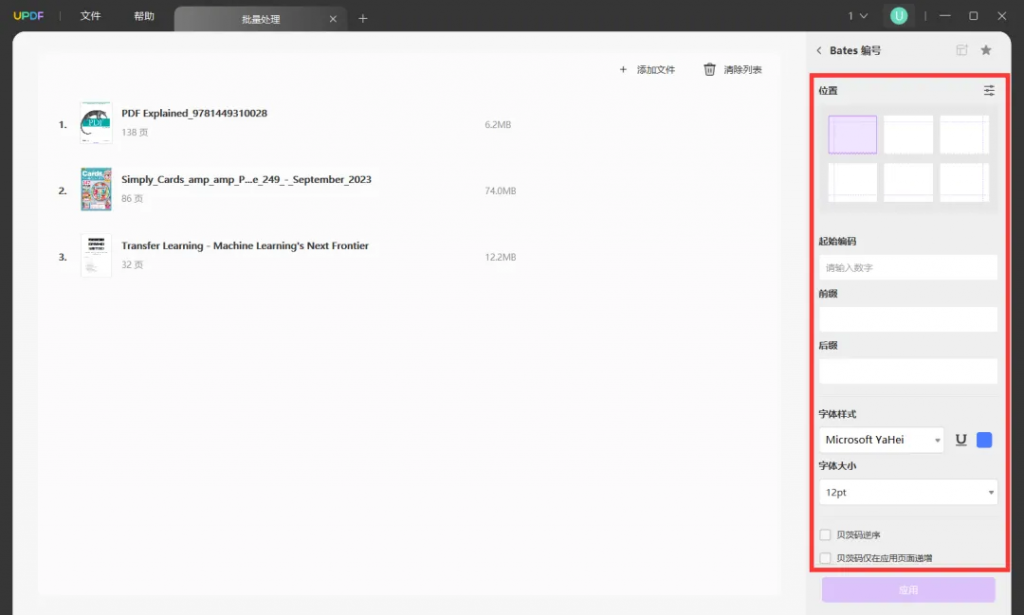
▶▷【Tips】:如果想详细调整 Bates 编号的位置,可以点击“位置”后的按钮,自行设置页边距。
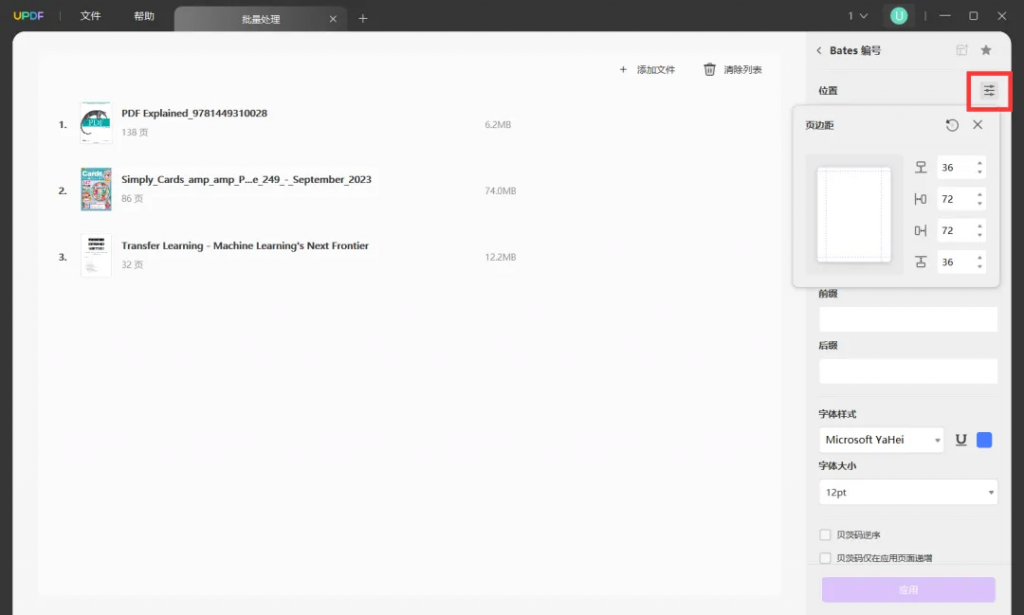
七、批量创建 PDF
【操作步骤】
1、打开 UPDF 编辑器,进入“批量”模块,再点击“创建 PDF ”;
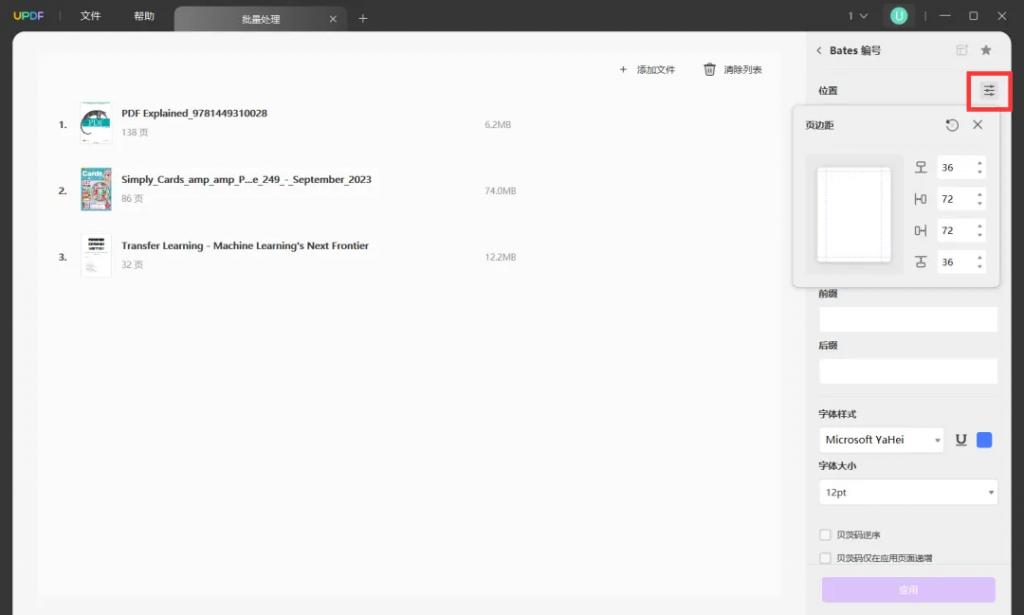
2、批量上传需要创建成 PDF 格式的文件,再点击右侧“创建多个 PDF 文件”,最后点击下方的“应用”紫色按钮,选择转换后 PDF 文件的存储位置即可。
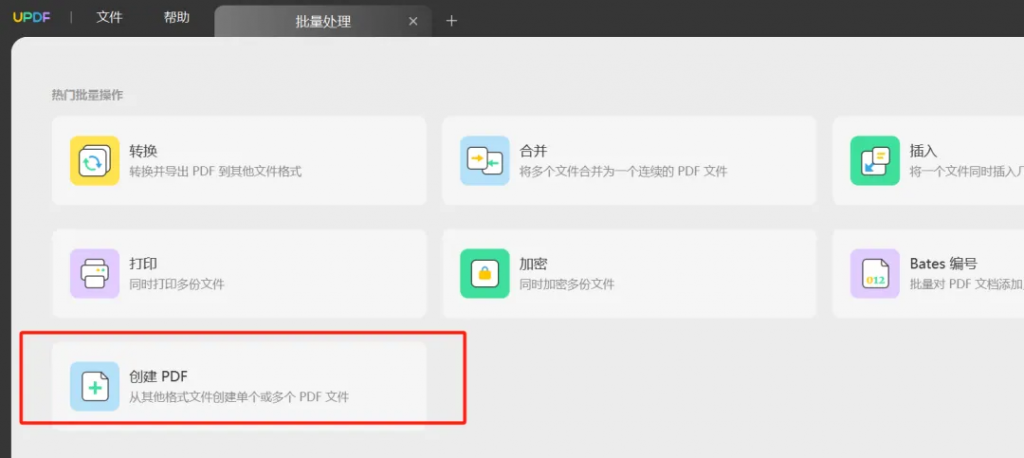
▶▷【Tips】:以上批量操作,都可以通过文件后的“…”按钮,设定该 PDF 文件中进行批量操作的页面范围,学会这个小技巧,许多批量操作都能一步到位了!
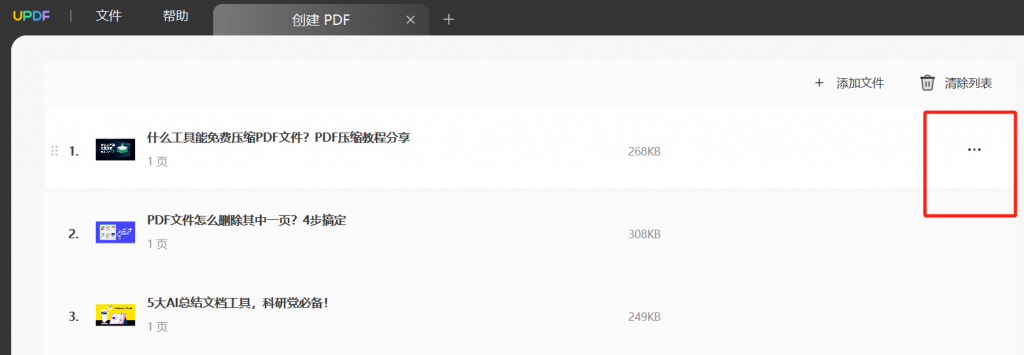
 UPDF
UPDF Windows 版
Windows 版 Mac 版
Mac 版 iOS 版
iOS 版 安卓版
安卓版 AI 网页版
AI 网页版 AI 助手
AI 助手 编辑 PDF
编辑 PDF 注释 PDF
注释 PDF 阅读 PDF
阅读 PDF  UPDF Cloud
UPDF Cloud 格式转换
格式转换 OCR 识别
OCR 识别 压缩 PDF
压缩 PDF 页面管理
页面管理 表单与签名
表单与签名 发票助手
发票助手 文档安全
文档安全 批量处理
批量处理 企业解决方案
企业解决方案 企业版价格
企业版价格 企业指南
企业指南 渠道合作
渠道合作 信创版
信创版 金融
金融 制造
制造 医疗
医疗 教育
教育 保险
保险 法律
法律 常见问题
常见问题 联系我们
联系我们 用户指南
用户指南 产品动态
产品动态 新闻中心
新闻中心 技术参数
技术参数 关于我们
关于我们 更新日志
更新日志