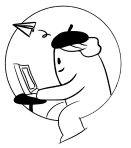1. 旋转页面
PDF 页面有时会方向错乱,也就是某些页面可能处于纵向模式,而其他页面可能处于横向模式。这时,您可以使用旋转页面功能轻松更改页面的方向,当打开 PDF 文件时,您会在顶部看到“页面”图标。
- 要旋转页面,请单击“组织页面” 图标。
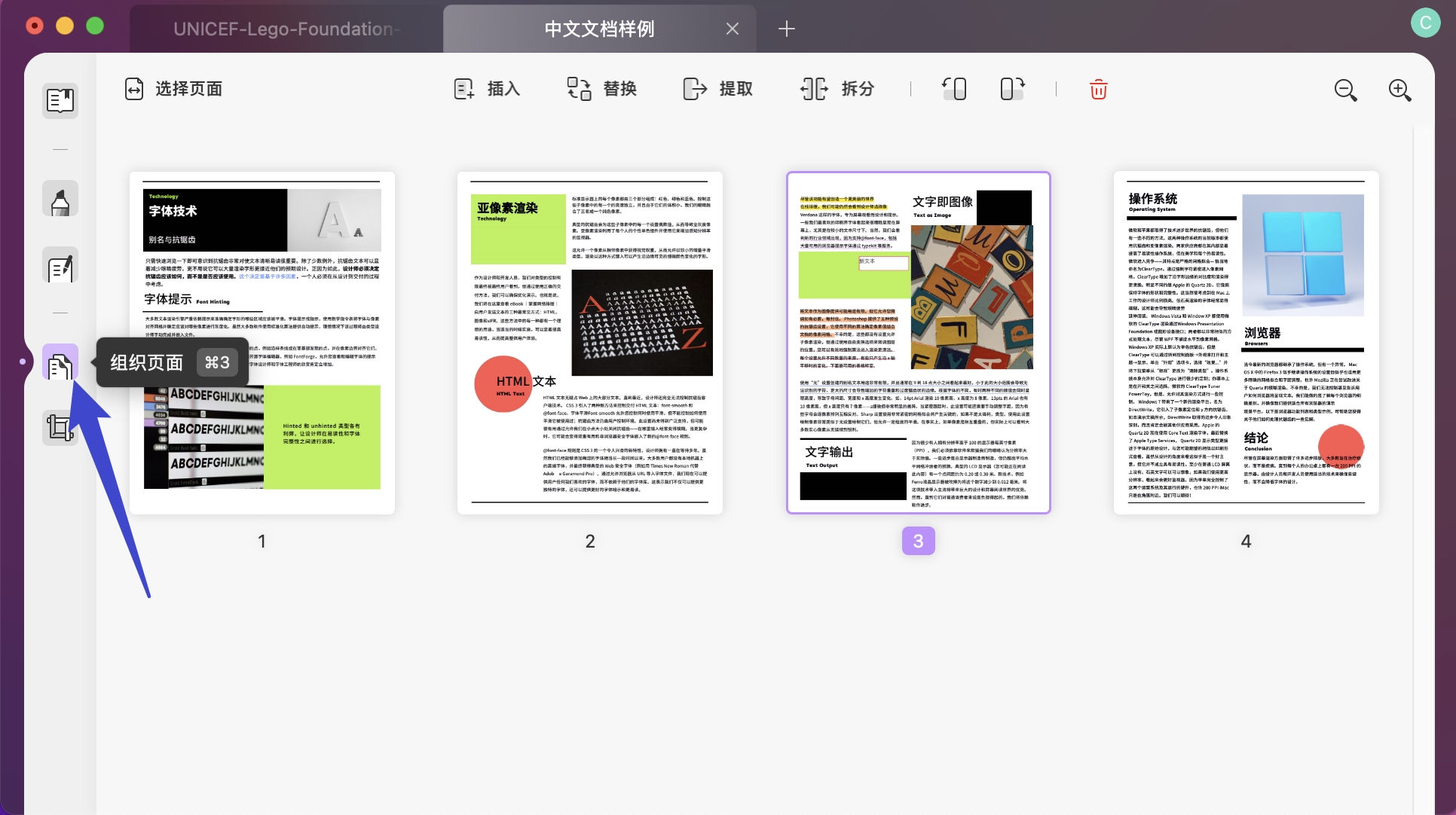
- 在左侧面板中,选择要旋转的页面。
- 接下来,在顶部工具栏中,选择“顺时针旋转”或“逆时针旋转”以沿该方向旋转页面。
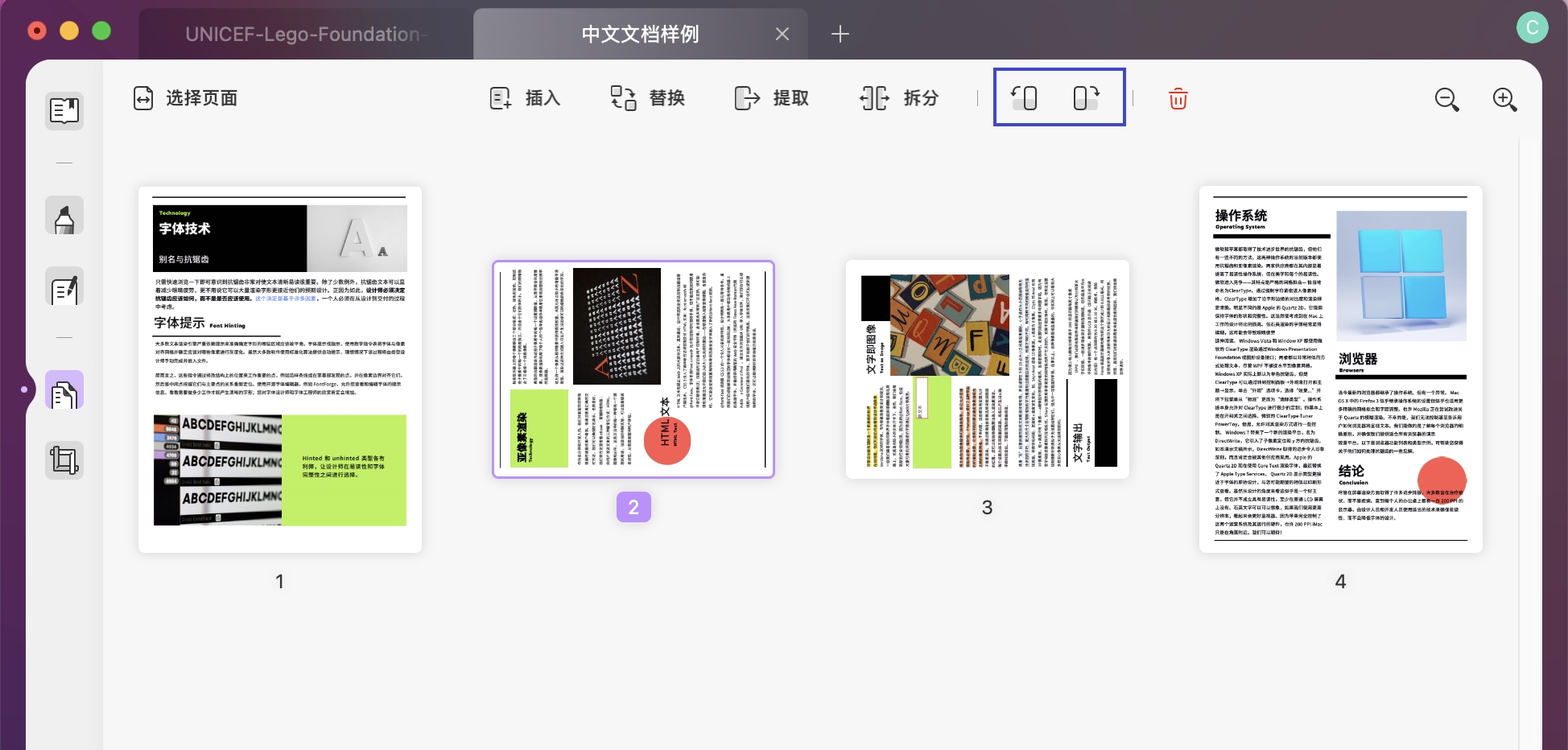
所有选定的页面将立即旋转。
2. 提取页面
UPDF 允许您轻松提取 PDF 文件的特定页面并从中创建新文件。以下是具体步骤:
- 进入页面模式。
- 选择要提取的页面。
- 单击顶部工具栏中的“提取”图标。
- 所选页面将被提取到一个新的 PDF 文件中,您可以将其保存到本地文件夹中。
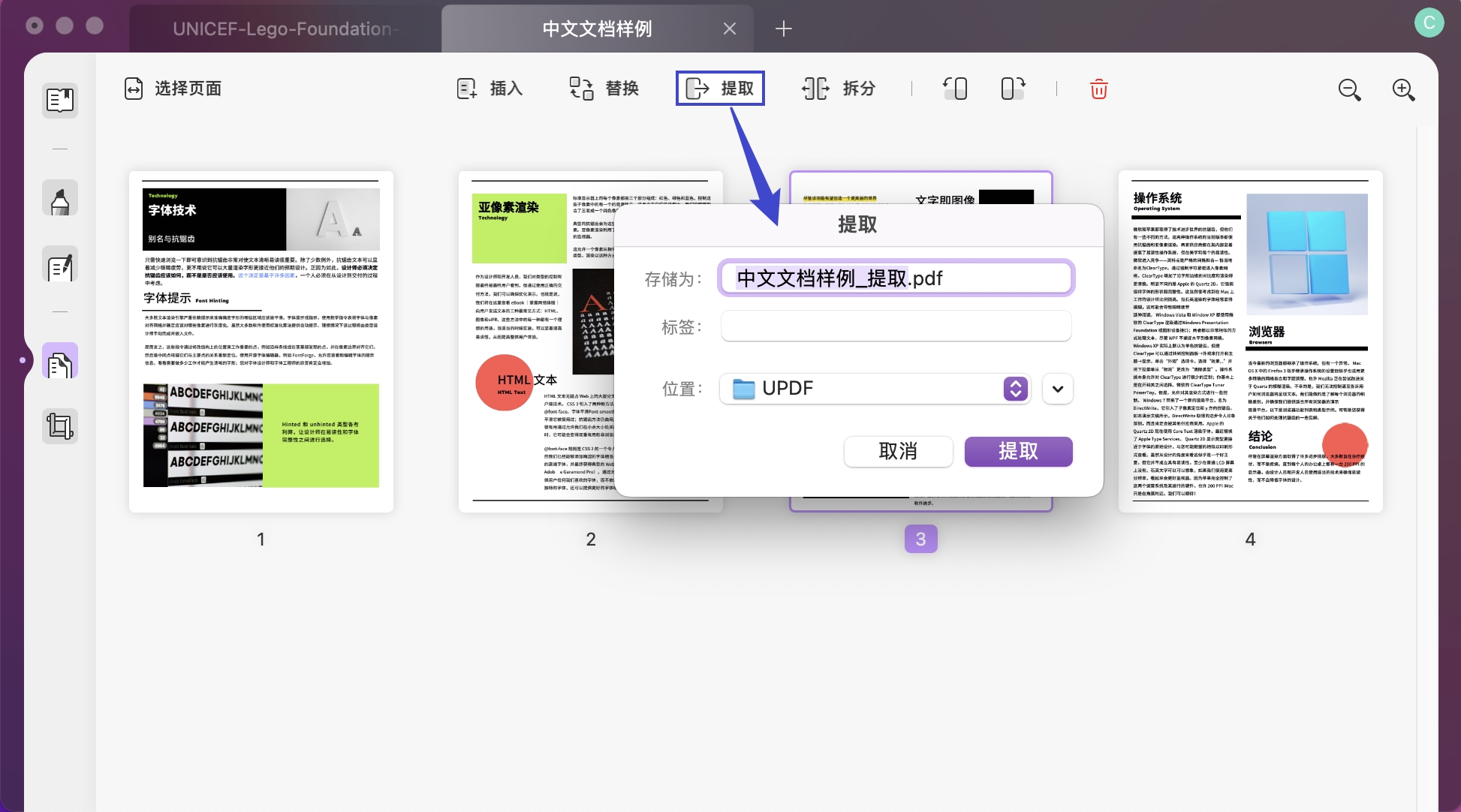
3. 删除页面
PDF 文档中任何不需要的页面都可以根据如下所示的步骤快速删除:
- 打开文档后单击上方工具栏的“页面”图标
- 单击顶部工具栏中的“删除”选项。或者,单击键盘上的 Del 键。
- 保存包含已删除页面的文件。
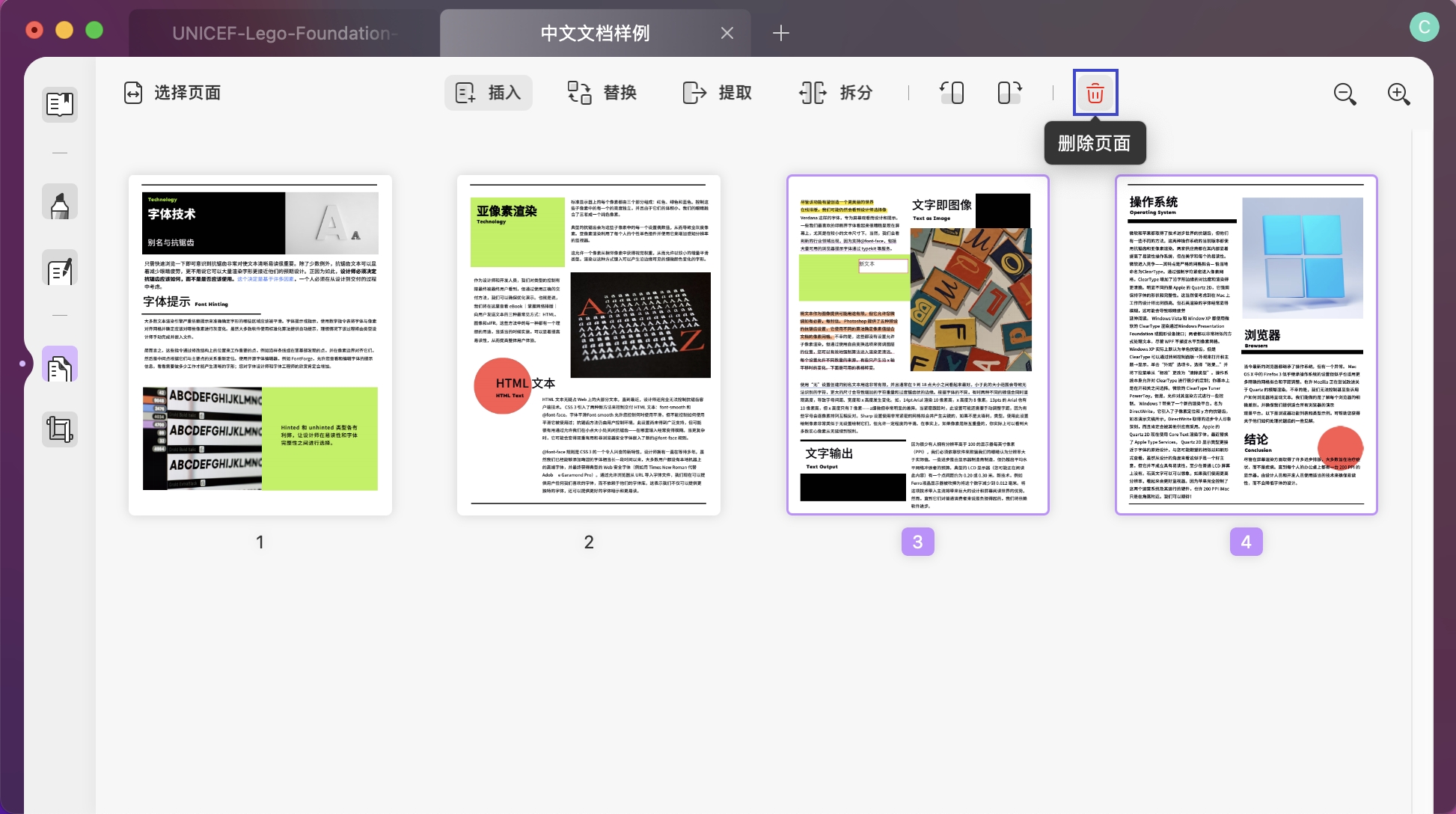
4. 插入页面
您可以轻松地在PDF 文档里插入页面。在插入菜单里,有两个选项供您选择:
- 空白页 – 通过选择此选项,您可以插入空白页。
- 从文件 – 通过选择此选项,您可以从其他 PDF 文档插入 PDF 页面。
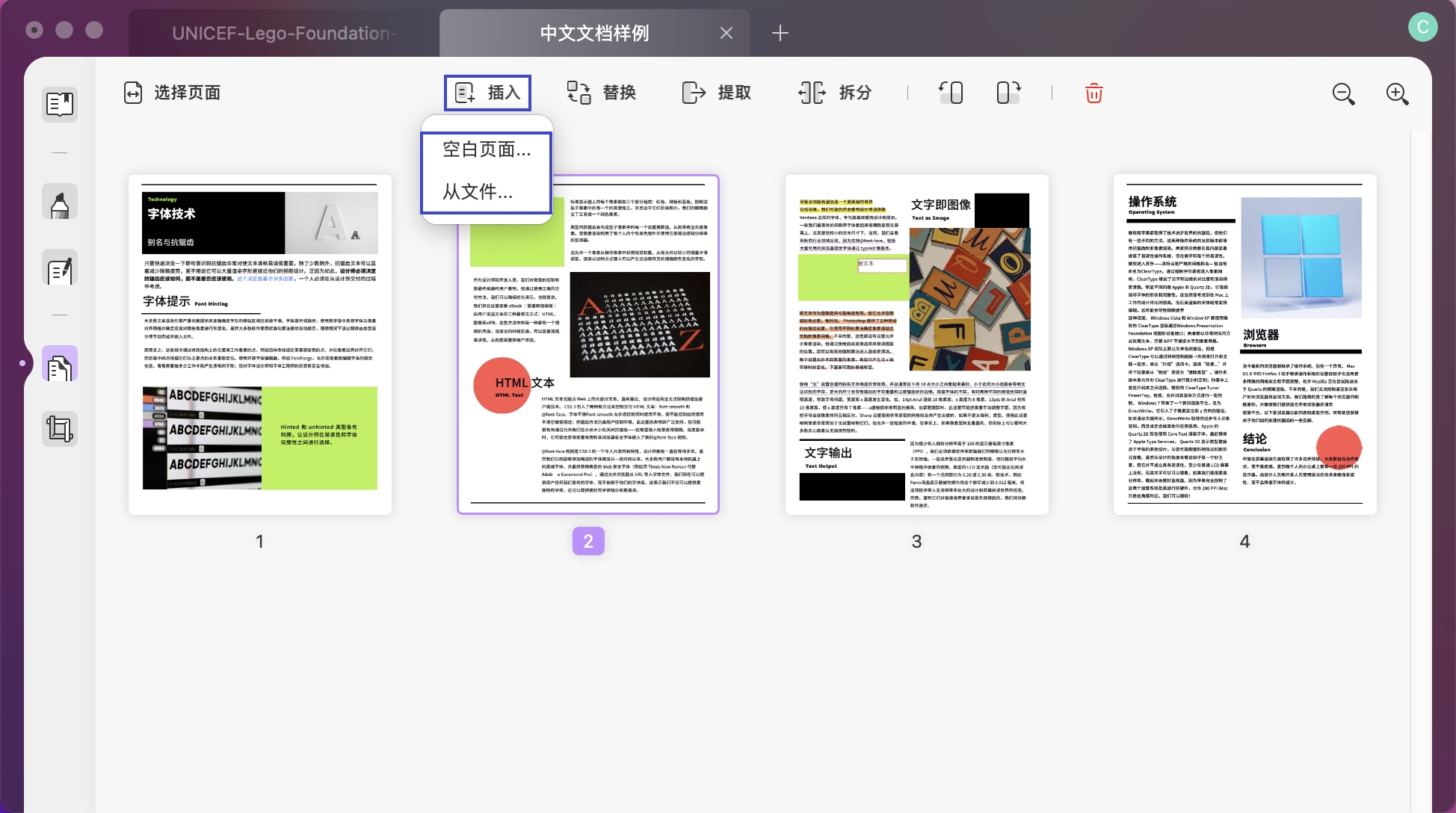
5. 替换页面
Mac 版 UPDF 支持替换其他 PDF 的页面。
- 首先,在您的 PDF 文档中选择单页或多页
- 其次,单击“替换”选项。
- 最后,选择 PDF 文档并单击“打开”按钮。
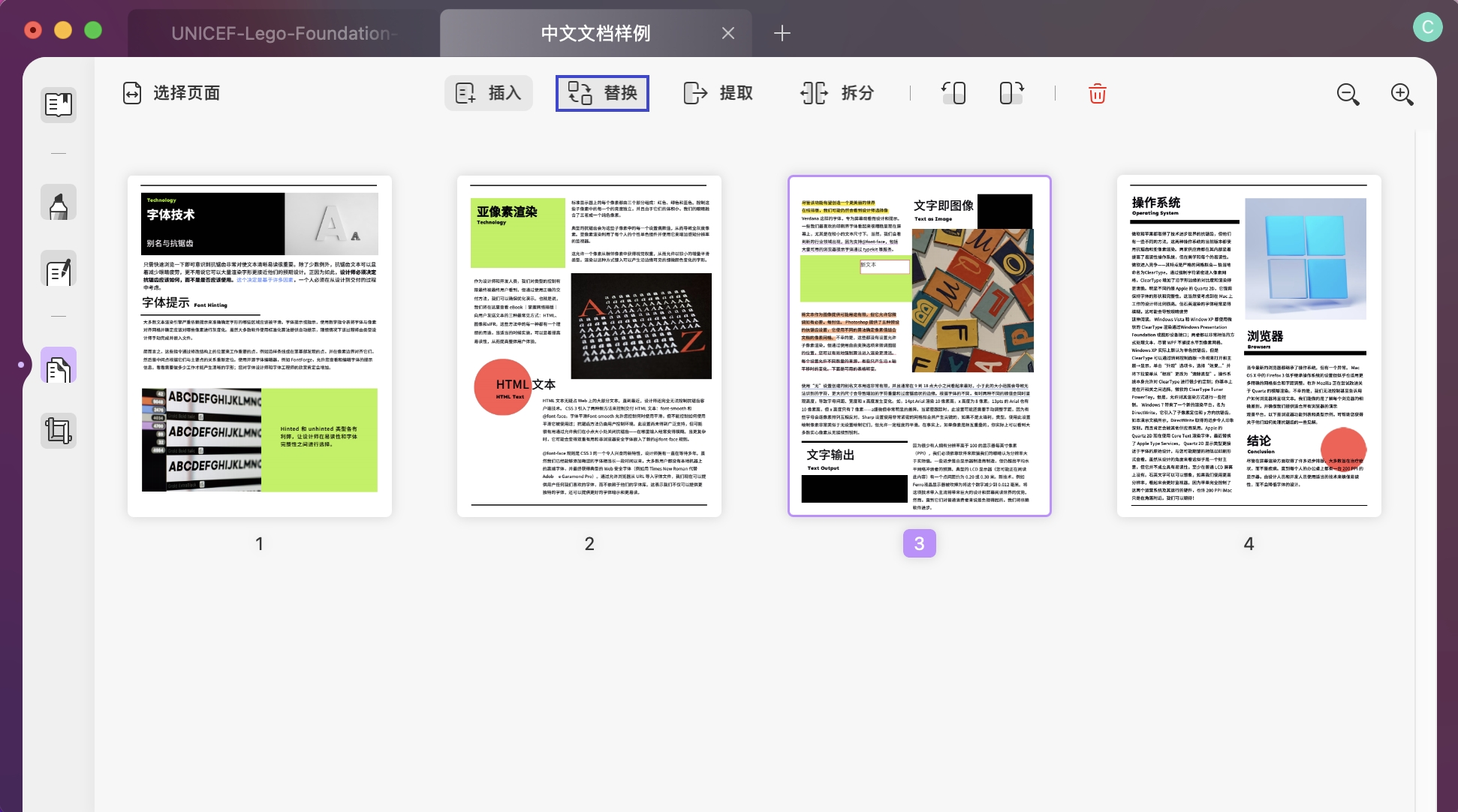
注意:如果您选择单页,它将用另一个 PDF 的第一页替换它。如果您选择多页,比如说三页,那么它将用另一个 PDF 的前三页替换这三页。
6. 拆分文档
进入组织页面模式后,选择“拆分”选项,然后输入想要将文档拆分为几个的数字,最后点击“拆分”按钮即可。
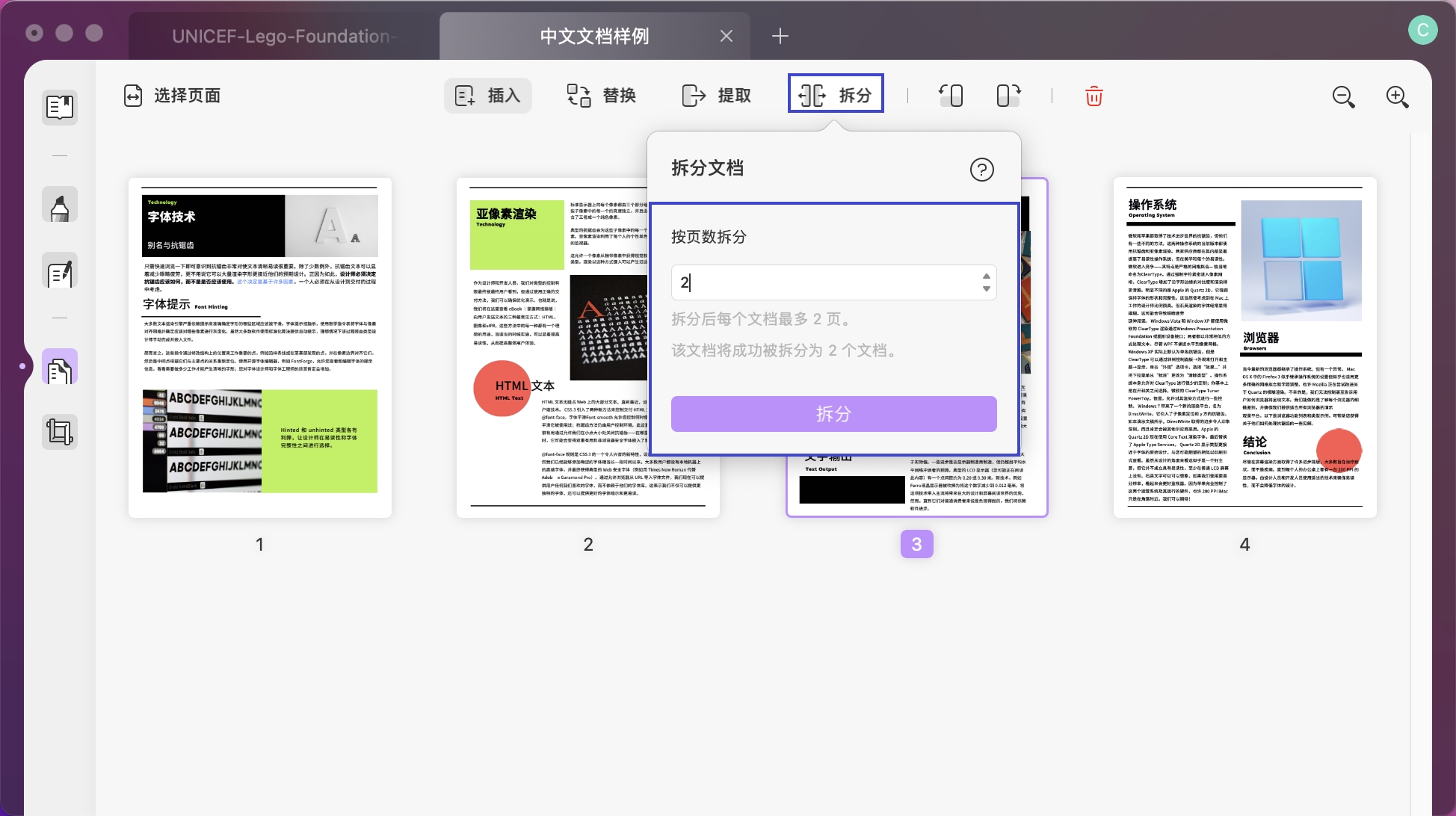
7. 选择页面范围
进入页面模式。页面组织中的第一个动作是选择要操作的页面。
您可以通过选择页面范围或预设选项之一来执行此操作。
- 奇数页
- 偶数页
- 纵向页面
- 横向页面
- 所有页面
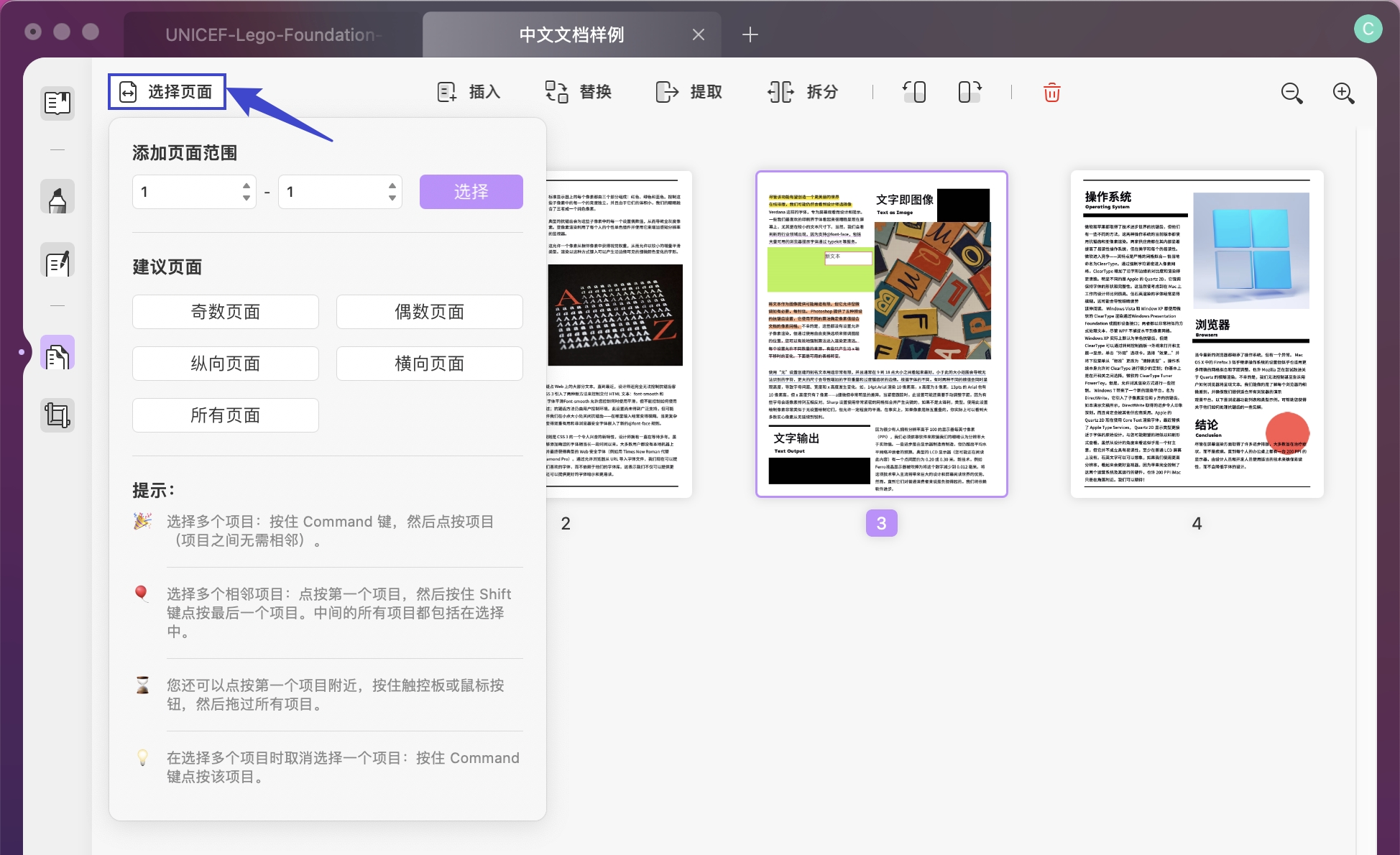
或者,您可以手动单击单个页面来选择它;要手动选择多个页面,请使用 CMD 键并选择多个页面。
 UPDF
UPDF Windows 版
Windows 版 Mac 版
Mac 版 iOS 版
iOS 版 安卓版
安卓版 AI 网页版
AI 网页版 AI 助手
AI 助手 编辑 PDF
编辑 PDF 注释 PDF
注释 PDF 阅读 PDF
阅读 PDF  UPDF Cloud
UPDF Cloud 格式转换
格式转换 OCR 识别
OCR 识别 压缩 PDF
压缩 PDF 页面管理
页面管理 表单与签名
表单与签名 发票助手
发票助手 文档安全
文档安全 批量处理
批量处理 企业解决方案
企业解决方案 企业版价格
企业版价格 企业指南
企业指南 渠道合作
渠道合作 信创版
信创版 金融
金融 制造
制造 医疗
医疗 教育
教育 保险
保险 法律
法律 常见问题
常见问题 联系我们
联系我们 用户指南
用户指南 产品动态
产品动态 新闻中心
新闻中心 技术参数
技术参数 关于我们
关于我们 更新日志
更新日志