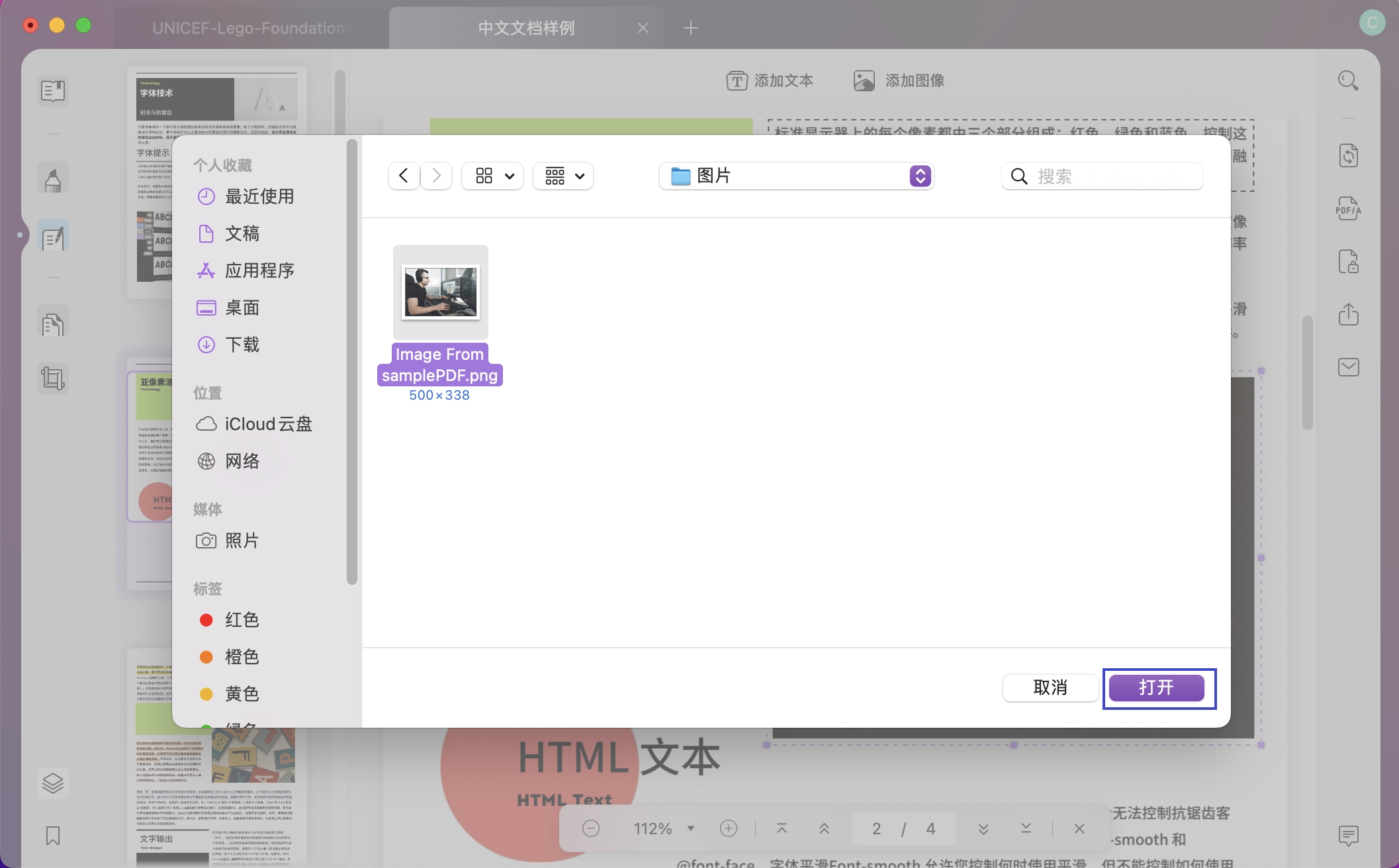如何使用 UPDF 编辑 PDF 文档里的图片
1. 在 PDF 文档里编辑图片
- 要编辑图像,请先进入编辑模式。
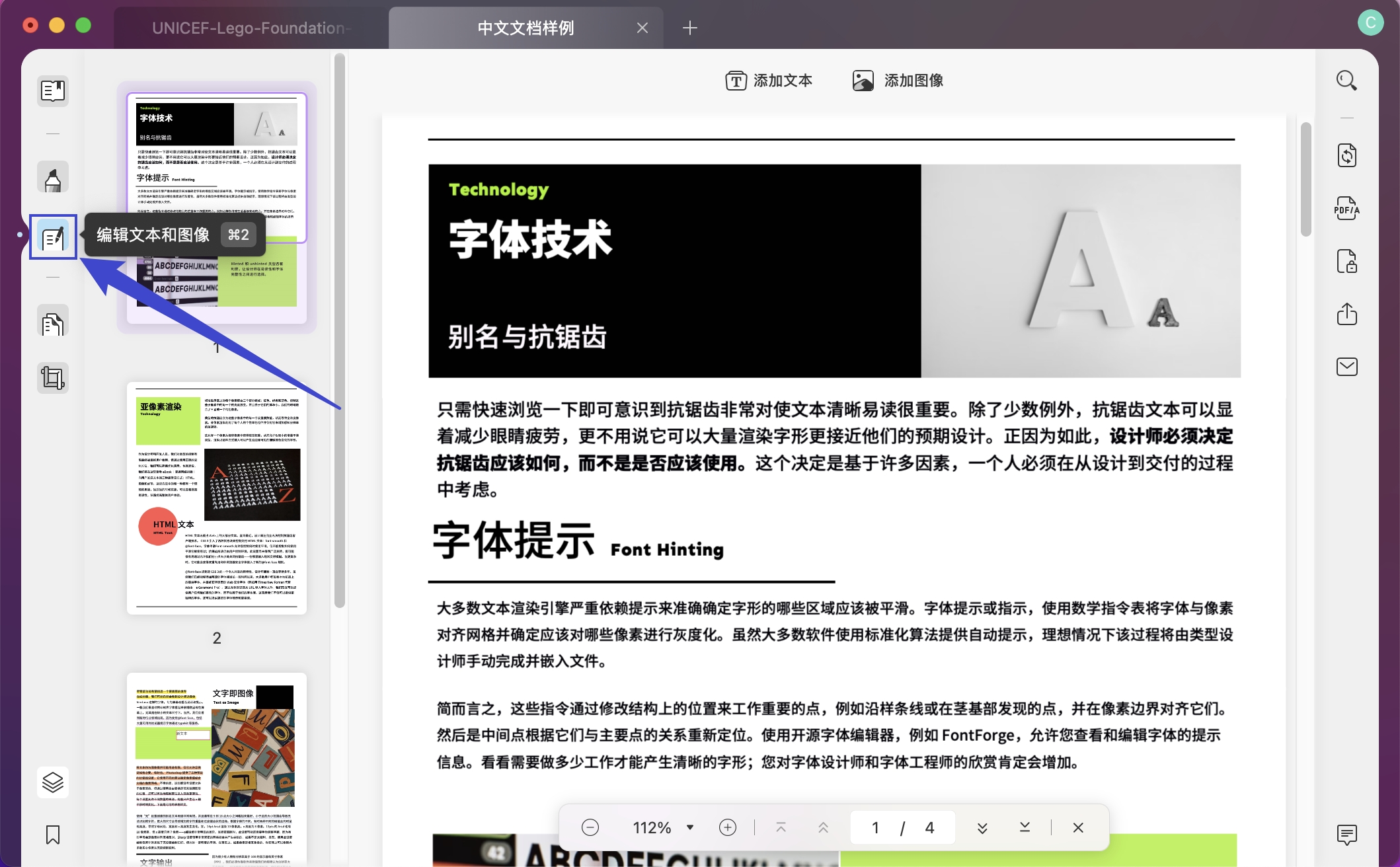
- 单击以选择要编辑的图像。
- 通过悬浮工具栏里的选项“旋转、裁剪、提取和替换”对图像进行相应编辑。
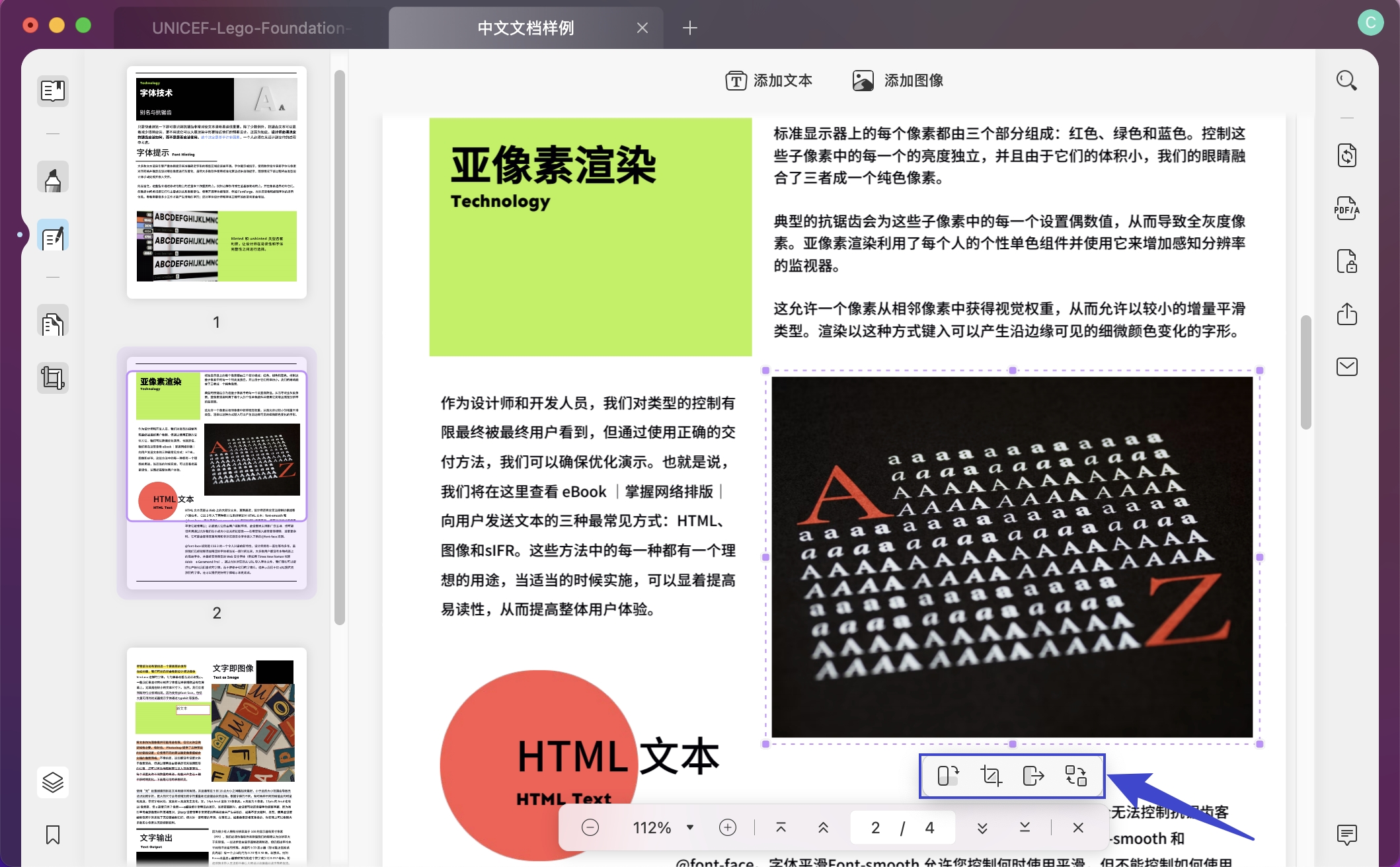
或者,右键单击图像并选择剪切、替换、旋转、复制、删除或提取图像。
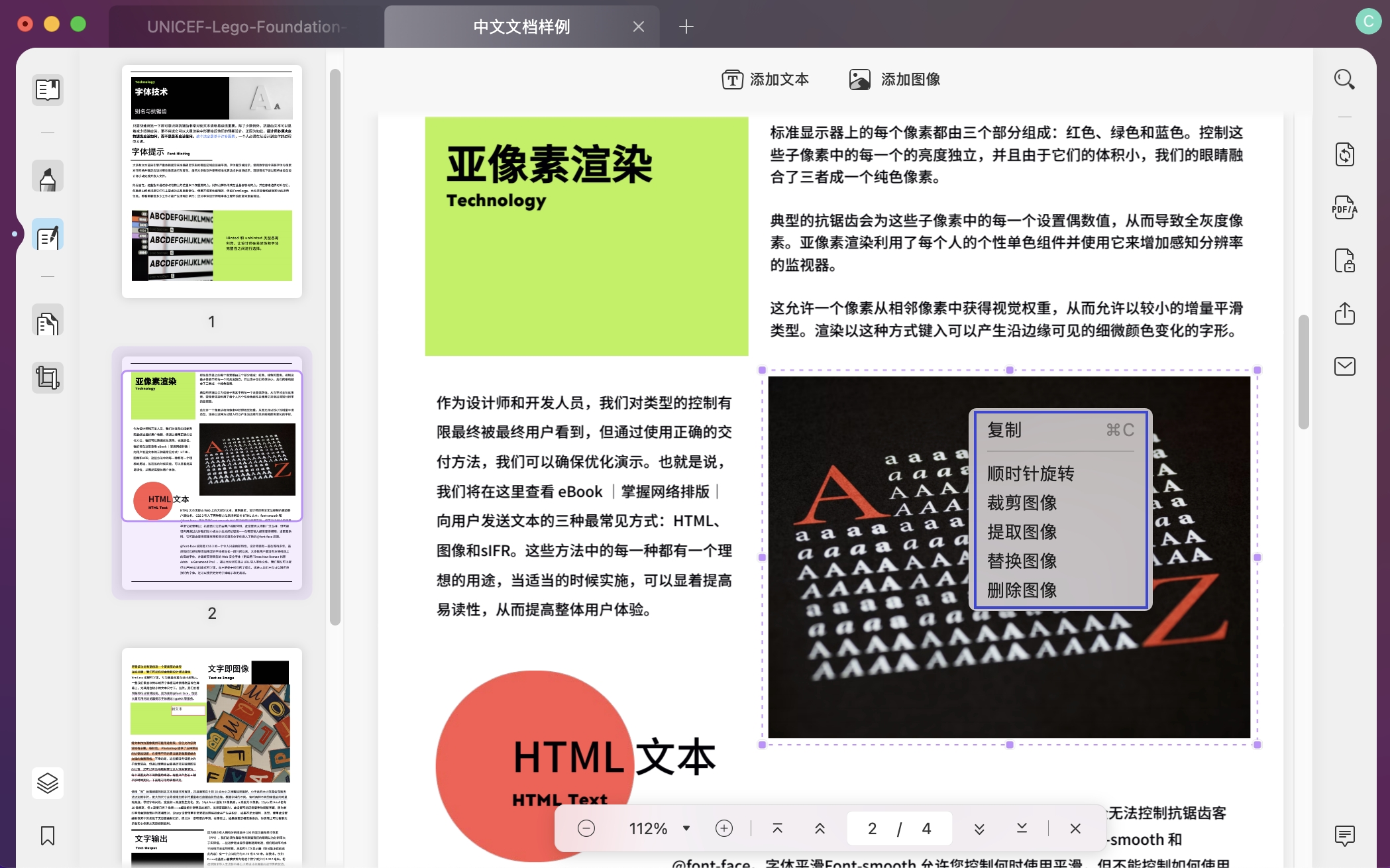
2. 添加图片
- 要添加图像,请进入编辑模式并单击图像图标。
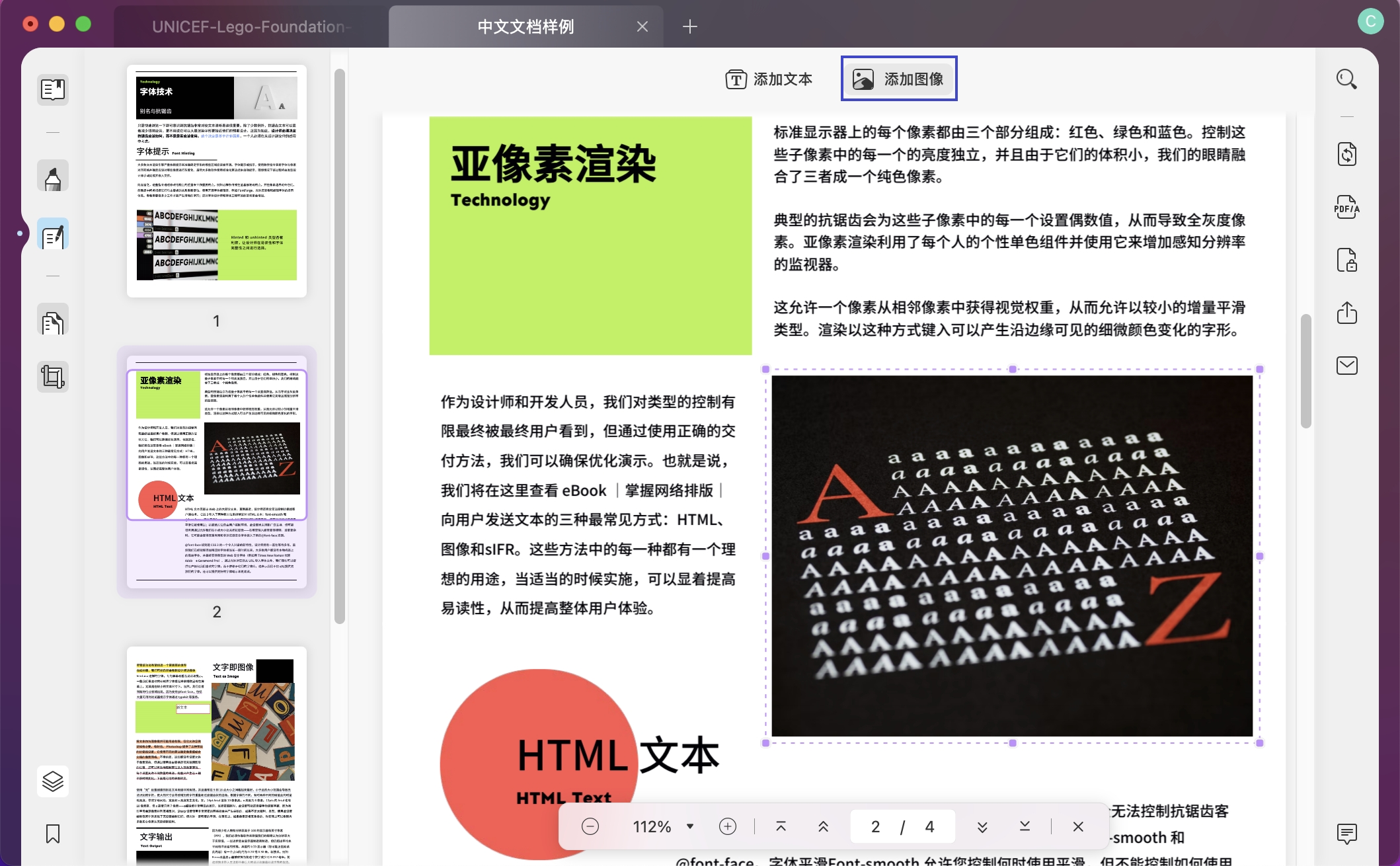
然后在弹出窗口中,从本地文件夹中选择并插入图像。
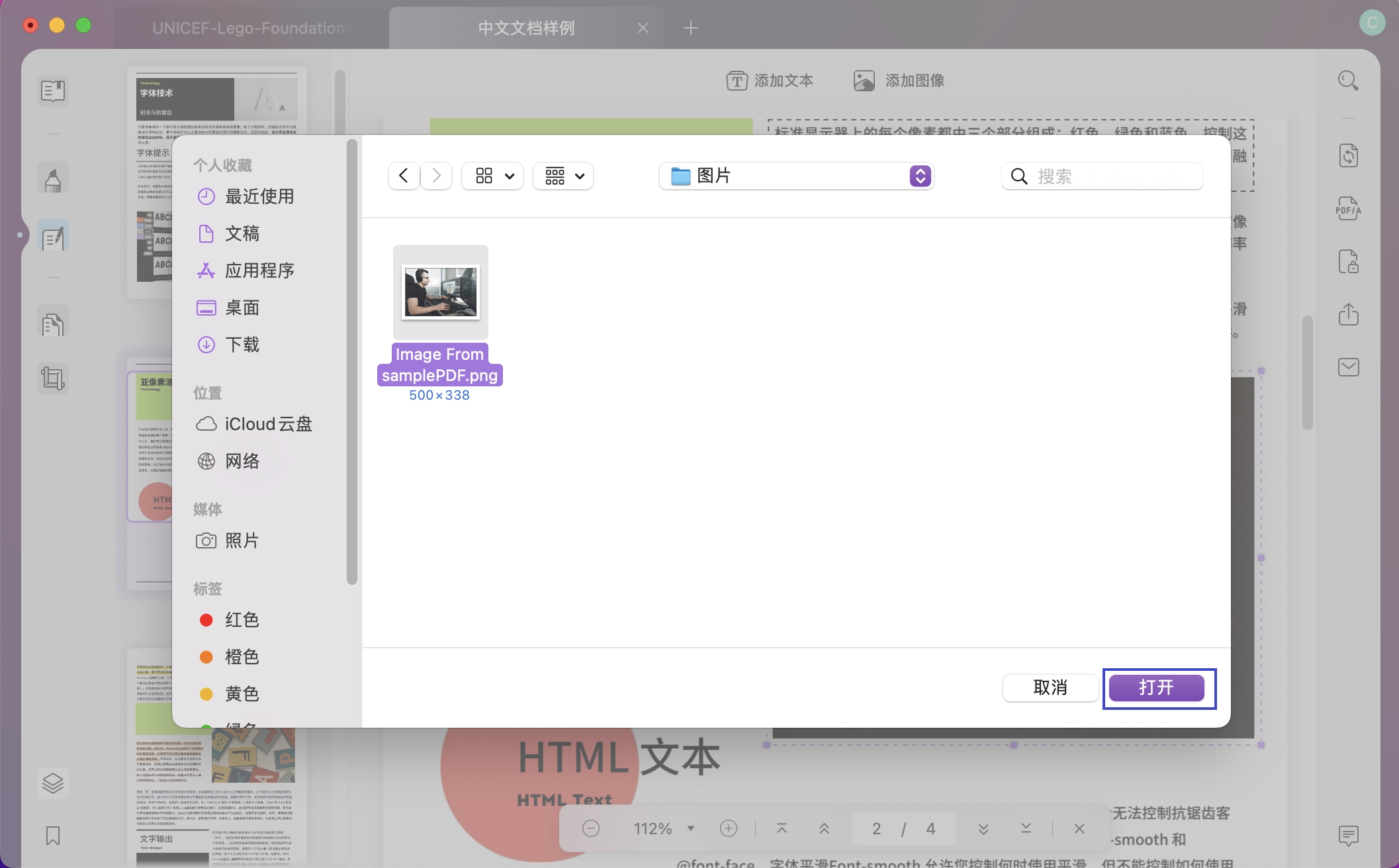
- 添加图像后,您可以调整位置、旋转它并执行其他图像编辑。
反馈

清晰而简明的 UPDF 使用步骤说明
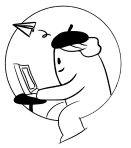
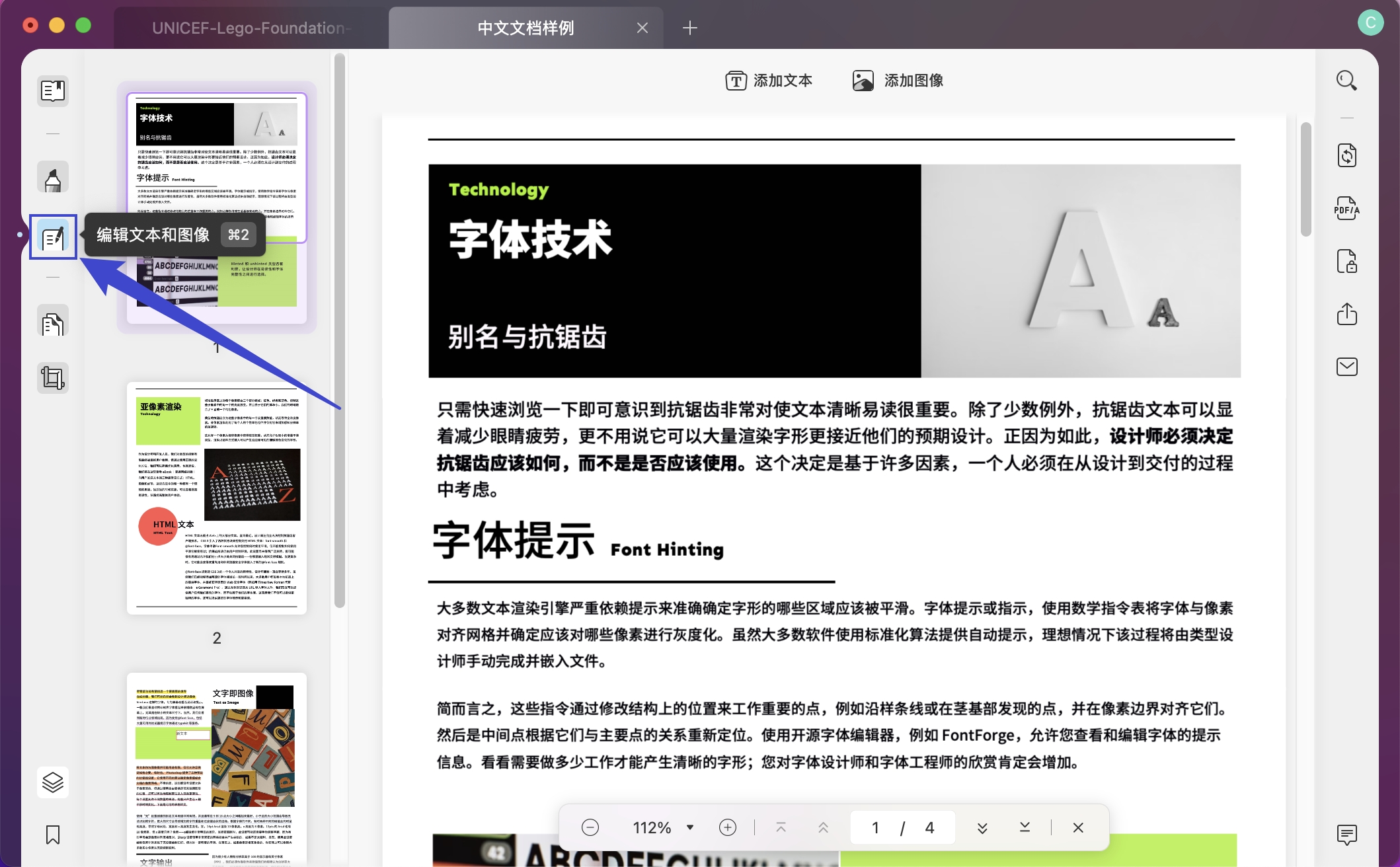
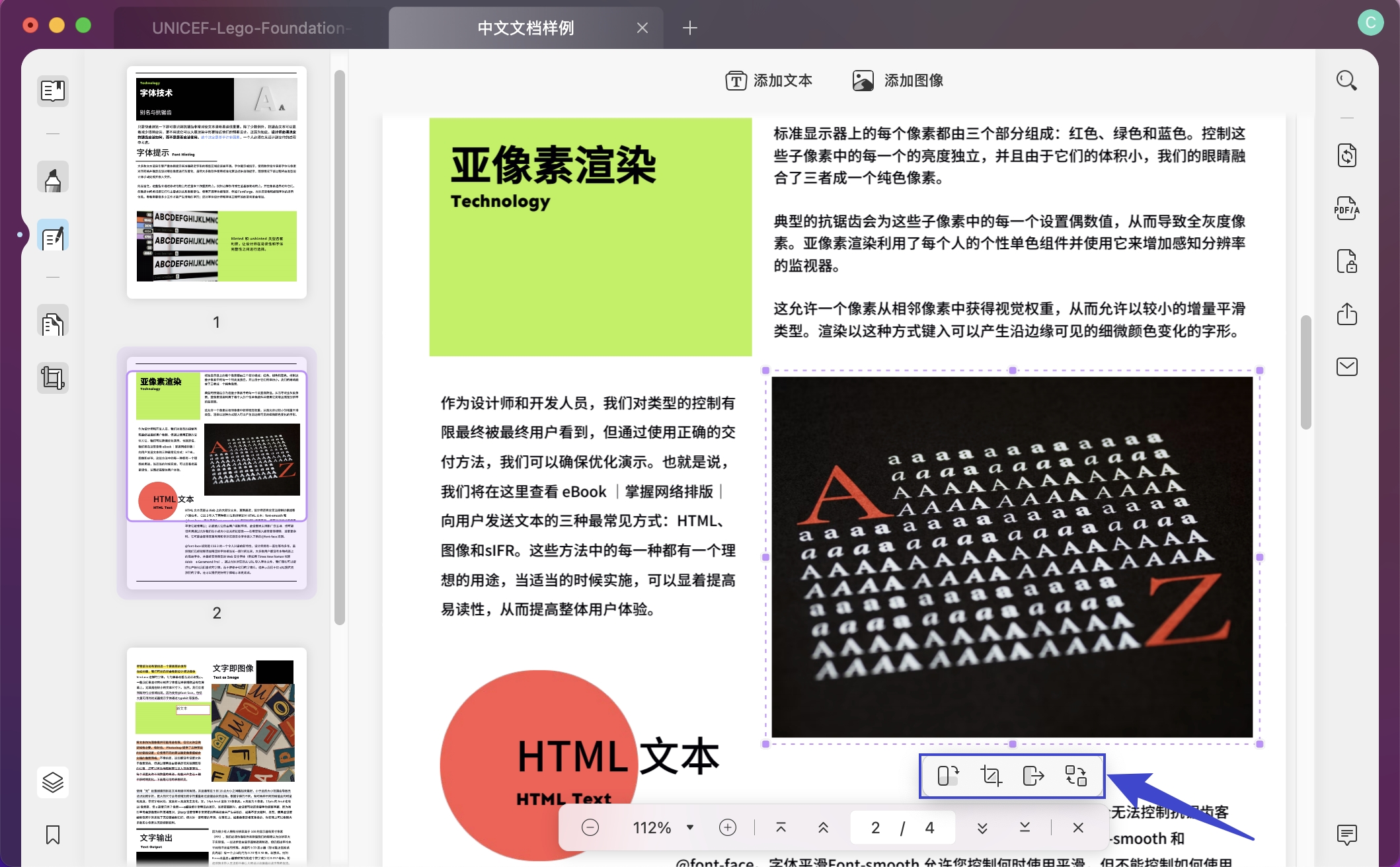
或者,右键单击图像并选择剪切、替换、旋转、复制、删除或提取图像。
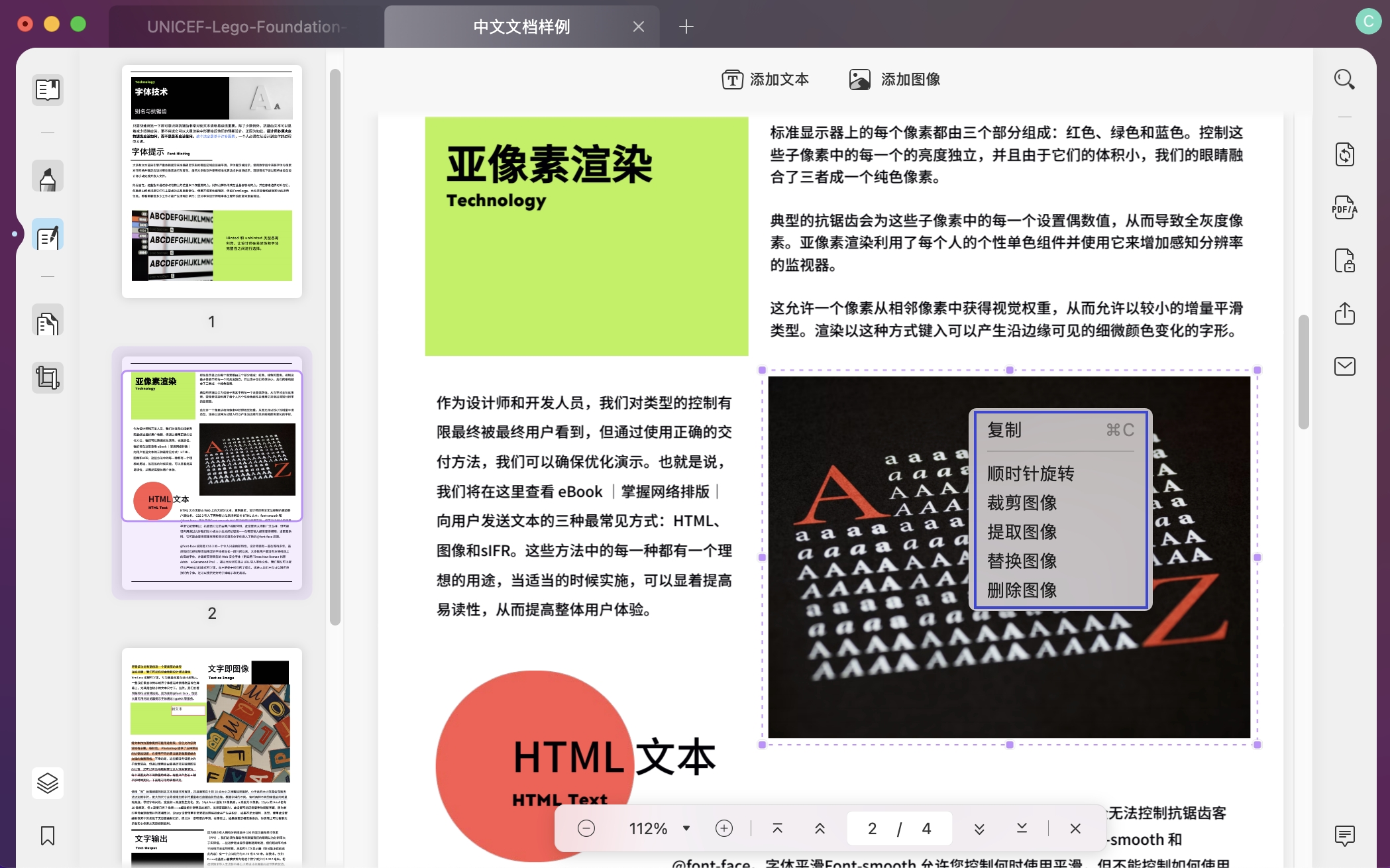
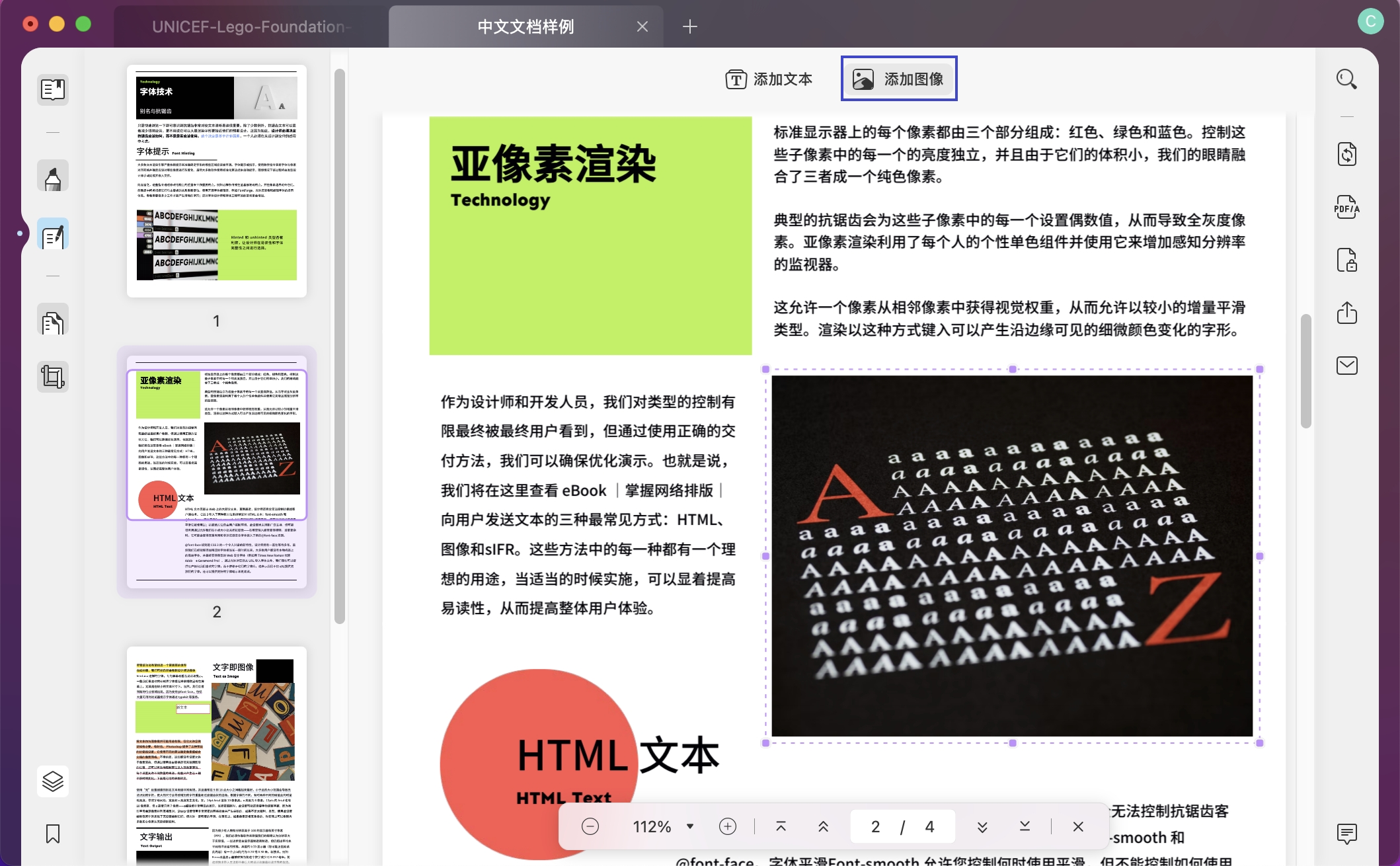
然后在弹出窗口中,从本地文件夹中选择并插入图像。