生活中“机不离手”的我们,经常会用手机处理各种事务,就连手机办公的频率现在也是越来越高了。那么,手机 PDF 怎么编辑修改内容呢?本文就分享下用手机处理PDF任务的小妙招。
妙招一 ▏使用常见的WPS PDF软件
如果你使用的是小米手机,出厂一般自带 WPS PDF 阅读器( 没有自带的用户也可以去手机应用市场下载)。WPS PDF 就能在手机端轻松实现 PDF 内容编辑、PDF 格式转换、PDF 内容提取、PDF 插入文字、PDF 水印、PDF 签名等基础功能,使用流畅不卡顿,日常阅读PDF小说,简单修改PDF文档,都是很方便的。
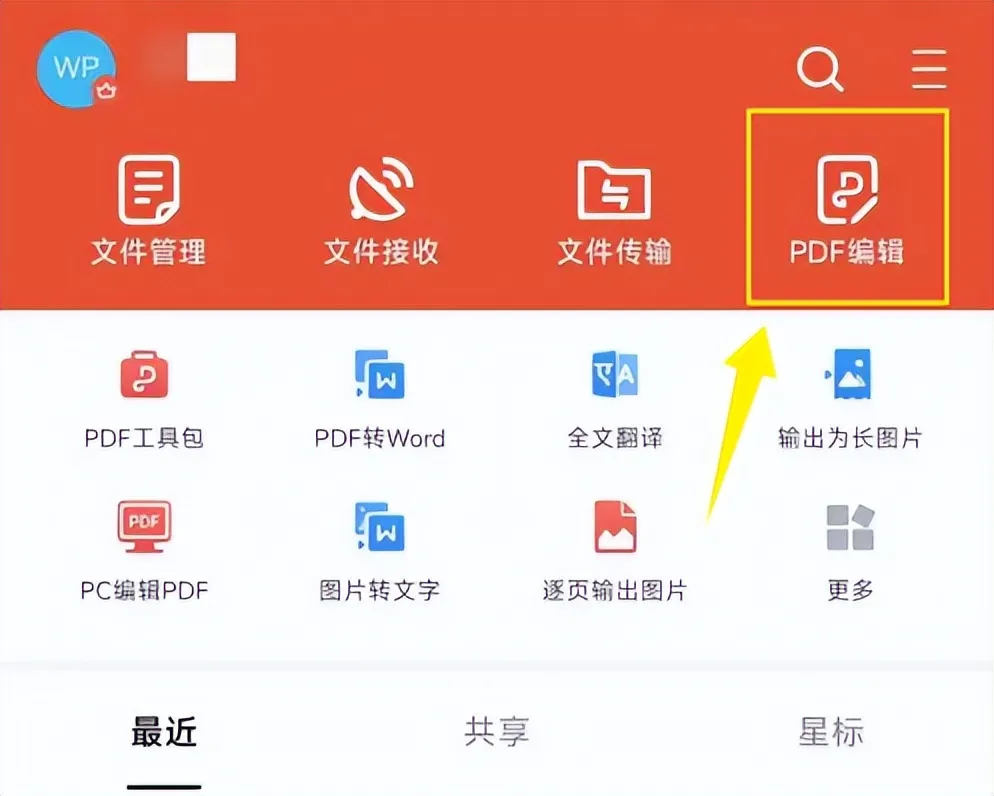
启动手机WPS PDF后,打开需要编辑的PDF文件,点击左上角的“编辑”按钮,就能进入编辑页面。操作页面的下方有功能栏,能够选择“文字编辑”、“图片编辑”、“填单”和“批注”,不过,前三选项需要开通付费会员,才能使用。
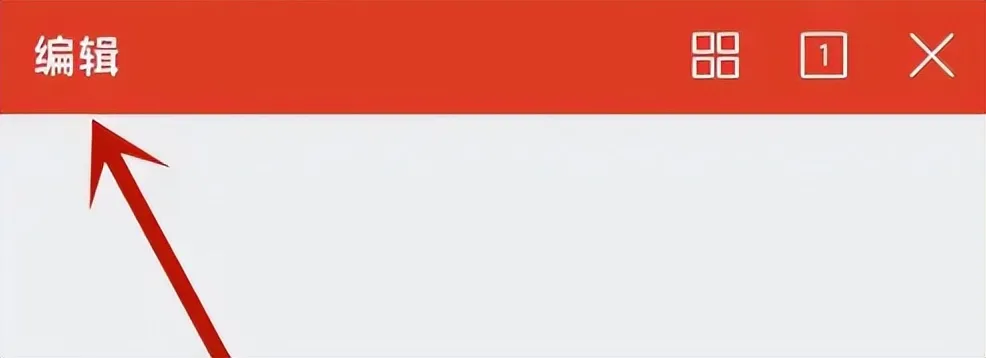
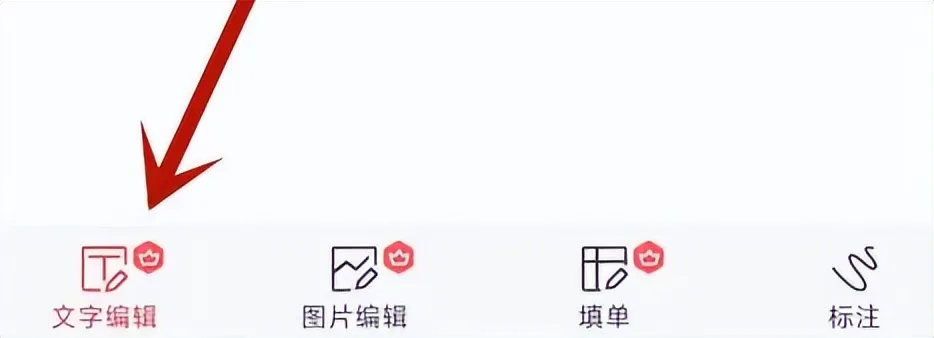
妙招二 ▏下载年轻态UPDF编辑器
采用最新内核技术的 UPDF ,界面时尚清爽,功能按钮“所见即所得”,针对手机端的安卓和 iOS 系统进行了使用场景的全面优化,很受年轻人欢迎。
它拥有“单页”、“双页”、“水平”、“垂直”、“连续滚动”等多种阅读模式,能够让用户随心所欲地阅读 PDF 文件,修改、编辑 PDF 的体验感也是如行云流水,基础功能都是免费使用,比 WPS PDF 划算很多。
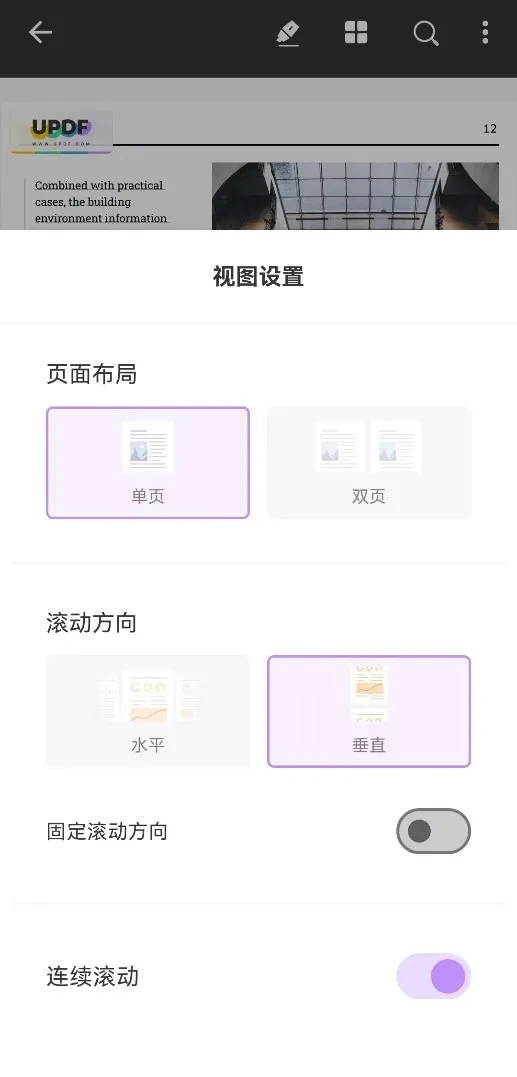
在编辑文本方面,UPDF 能实现AI对话、编辑属性、编辑正文和复制内容。点击“UPDF AI”按钮,可以用对话形式发布快捷指令、总结、解释、翻译PDF文本;点击“属性”按钮,可以更改文本的颜色、字体、大小、对齐方式和文本大小;点击“编辑”按钮,用户可以修改所选文本;点击顶部的“T”字图标和文中的任意位置,还可以给 PDF 文件添加文本。
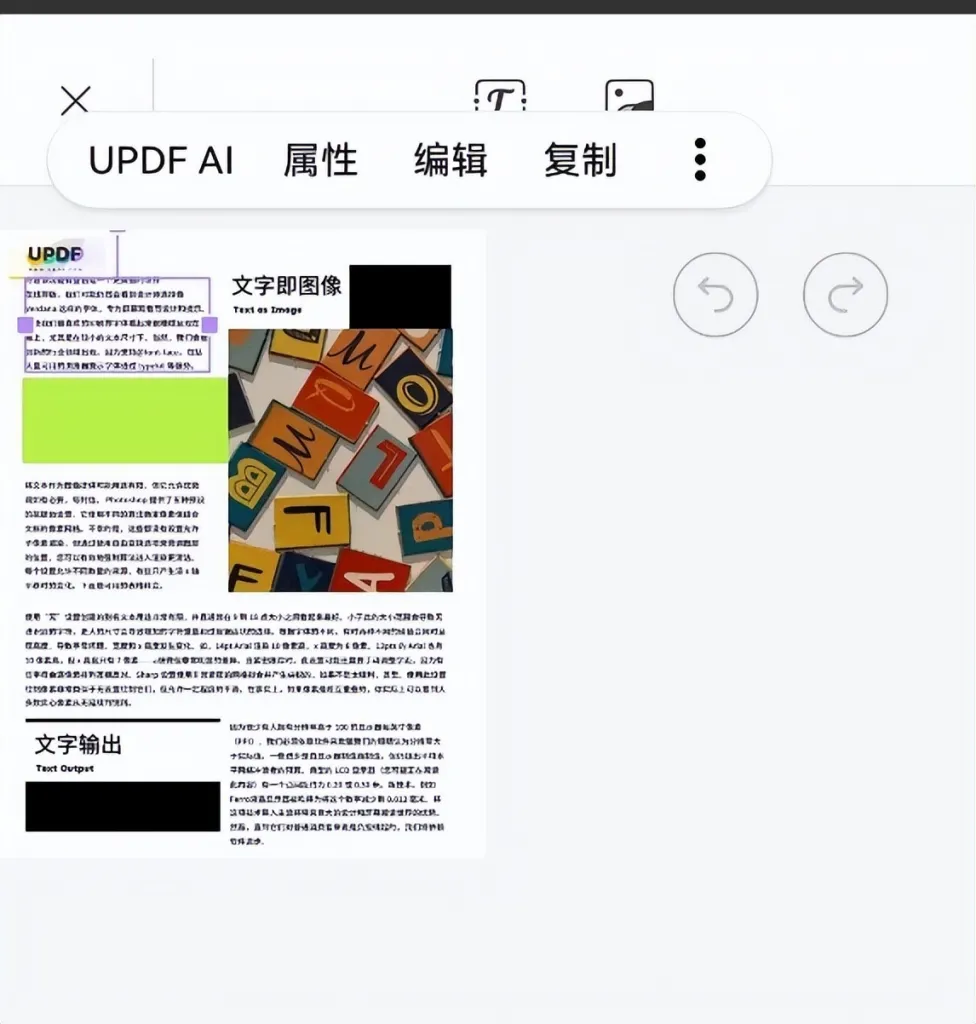
在编辑图片方面,UPDF UPDF手机端可以实现添加、复制、剪切、删除、裁剪和替换图片,功能也是非常强大的。进入编辑模式后,点击工具栏顶部的图像按钮,再点击文中需要添加图片的位置,可以给PDF文档添加图片。
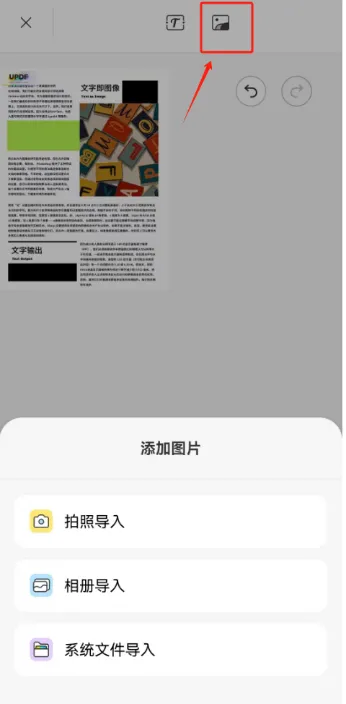
在编辑模式下,选择PDF文件中的任意一张图片,会浮现图片处理的选项卡,选择你要处理的方式,就能轻松实现图片编辑。在编辑模式下,选择PDF文件中的任意一张图片,会浮现图片处理的选项卡,选择你要处理的方式,就能轻松实现图片编辑。
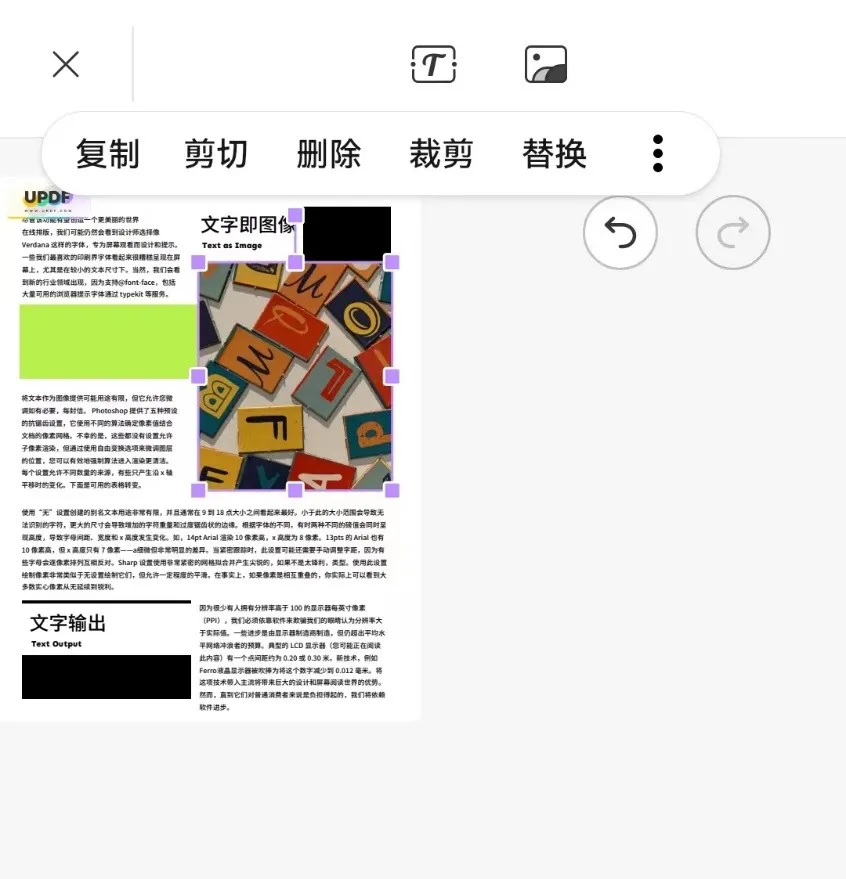
除了编辑修改PDF内容外,UPDF 还配置了高亮、下划线、文本框、便签、铅笔和橡皮等常规工具,有大量个性化的贴纸供使用,能够快捷管理页面,以微信、QQ 、电子邮件等形式一键分享文件,真正实现“一机在手 天下我有”的畅快办公。
妙招三 ▏试试轻量级PDF工具箱
只有 3M 大小的 PDF 工具箱是一款安卓版的 PDF 处理工具,它界面简洁、操作简单,而且免费,支持 PDF 文本提取、图片提取、页面拆分/合并/删除、格式转换、添加水印、文件压缩等多重功能。
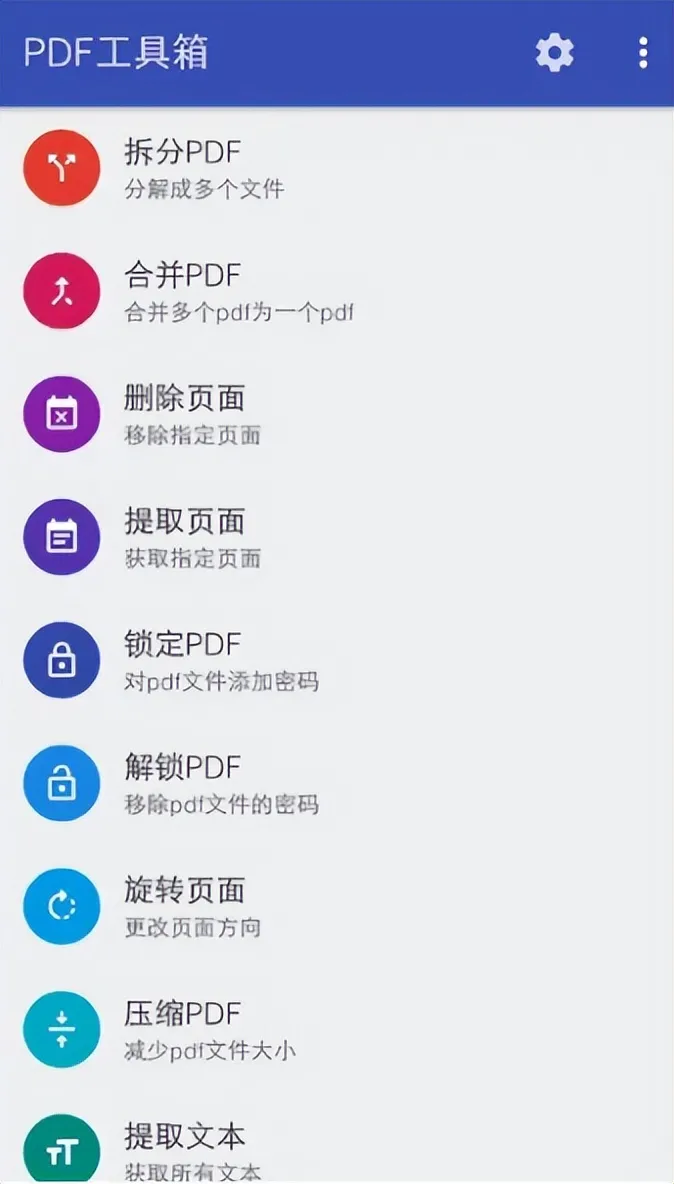
用户下载PDF工具箱后,进入想要的细分功能操作界面,选择PDF文件,调整参数设置,编辑修改完毕后,按下右下角的绿色“√”图标键,直接存储或分享文件就行。
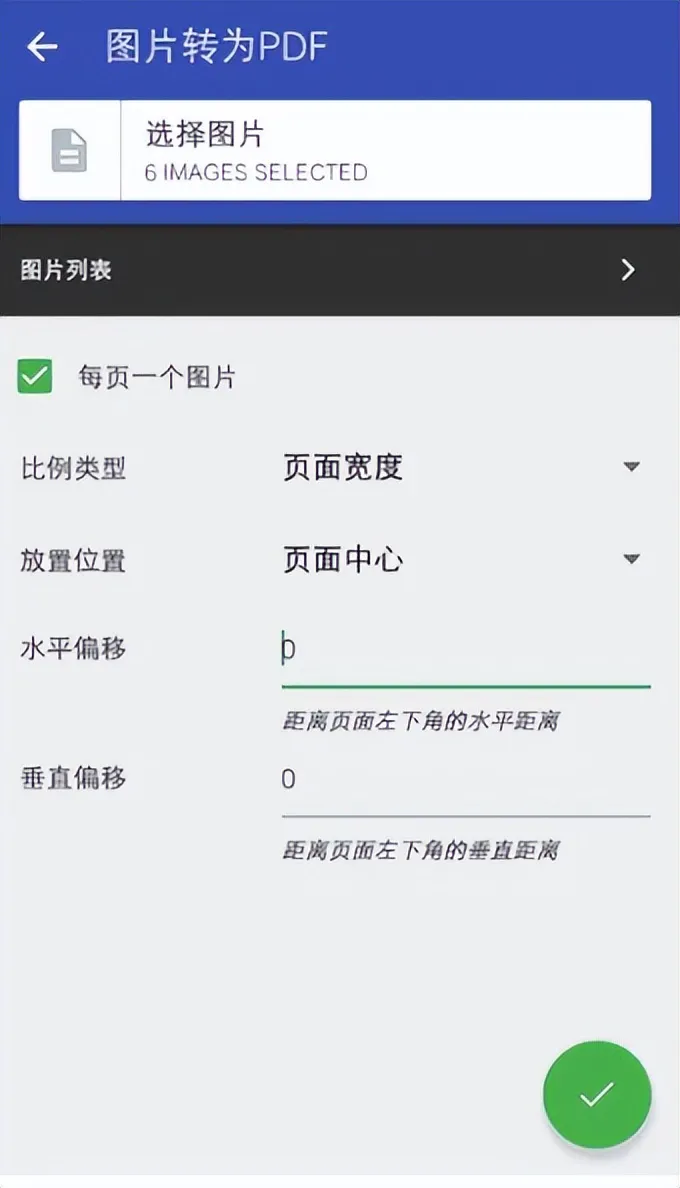
这款 PDF 工具箱小巧方便,支持离线使用,适合在手机上偶尔简单处理一下 PDF 文件。如果你是需要逐字、逐句修改PDF 的内容和格式,还是 UPDF编辑器的功能更加细化,也更加全面。
总结
移动办公时代,用处理PDF文件可能会越来越频繁。关于手机PDF怎么编辑修改内容,本文先分享到这里。在上述TOP3移动版 PDF 编辑器中,UPDF是颜值最高、功能最强、性价比最高的。尽管是PDF软件领域的后起之秀,UPDF在手机上编辑修改PDF内容却表现出色,用户口碑爆棚,广大白领和大学生中的使用率很高,感兴趣的朋友可以下载体验,应该不会失望的。
 UPDF
UPDF Windows 版
Windows 版 Mac 版
Mac 版 iOS 版
iOS 版 安卓版
安卓版 AI 网页版
AI 网页版 AI 助手
AI 助手 编辑 PDF
编辑 PDF 注释 PDF
注释 PDF 阅读 PDF
阅读 PDF  UPDF Cloud
UPDF Cloud 格式转换
格式转换 OCR 识别
OCR 识别 压缩 PDF
压缩 PDF 页面管理
页面管理 表单与签名
表单与签名 发票助手
发票助手 文档安全
文档安全 批量处理
批量处理 企业解决方案
企业解决方案 企业版价格
企业版价格 企业指南
企业指南 渠道合作
渠道合作 信创版
信创版 金融
金融 制造
制造 医疗
医疗 教育
教育 保险
保险 法律
法律 常见问题
常见问题 联系我们
联系我们 用户指南
用户指南 产品动态
产品动态 新闻中心
新闻中心 技术参数
技术参数 关于我们
关于我们 更新日志
更新日志









