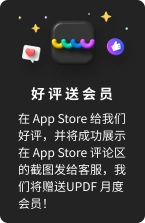在职场和学习中我们经常需要查看、编辑不同格式的文件,PDF作为一种稳定安全的文件格式,经常被用于记录资料和共享。PDF文件本来就不能够直接编辑,那么当我们想编辑PDF文件中的图片时,应该用什么方法呢?今天就给大家分享几个好用的PDF图片编辑方法,无需付费,轻轻松松编辑PDF图片。
pdf图片修改方法1:使用在线编辑网站
许多PDF在线编辑网站都能打开PDF文件进行文字图片的添加以及划线等操作,如果你急需修改,可以使用这些功能简单明了的网站,如PDF24 Tools、PDFCandy。
打开在线网站,根据引导上传文件,即可直接进行修改。
但这些在线编辑网站往往功能有限,仅支持添加图片、增加批注和划线等,不能进行进一步的PDF图片编辑,适合快速救急的朋友。
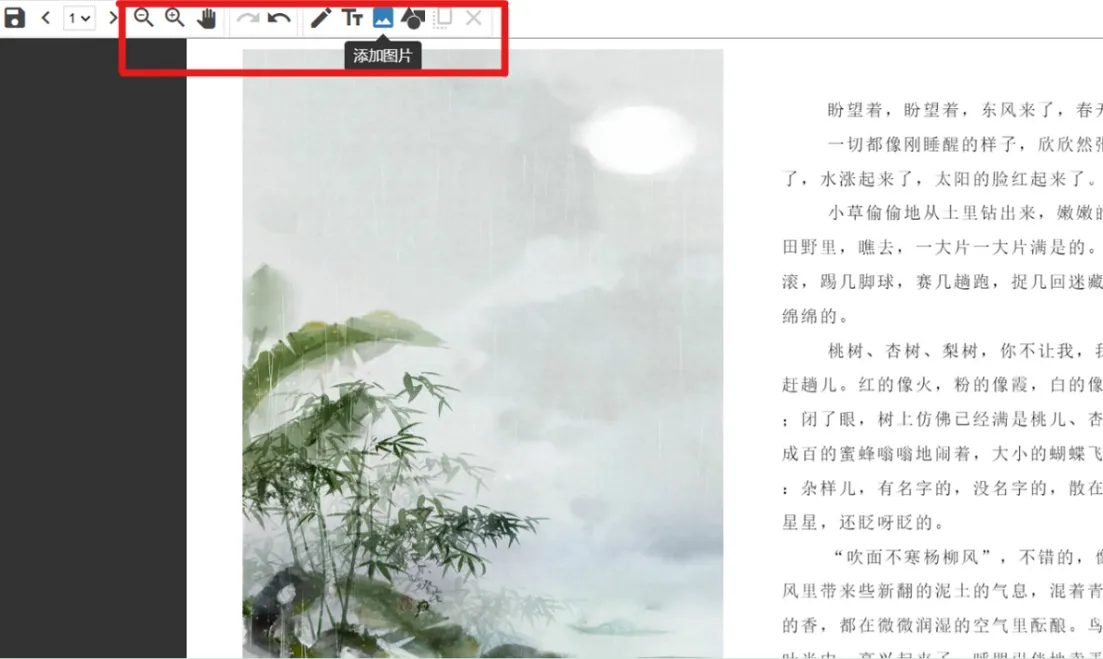
pdf图片修改方法2:使用UPDF编辑器
如果你对PDF的内容、图片有更精细的编辑要求,那么专业的PDF编辑器是你的最佳选择。以UPDF为例,你不仅能够使用它完成在线网站和其它工具具有的增加图片和箭头、划线批注等工作,还能裁剪图片、自由调节图片的位置和大小,无需付费即可享受多种功能,让学习和办公更加轻松快捷。
用UPDF编辑PDF图片的流程如下:
1.安装并打开UPDF,在首页上方找到并点击“打开文件”,选择需要编辑的PDF文件;
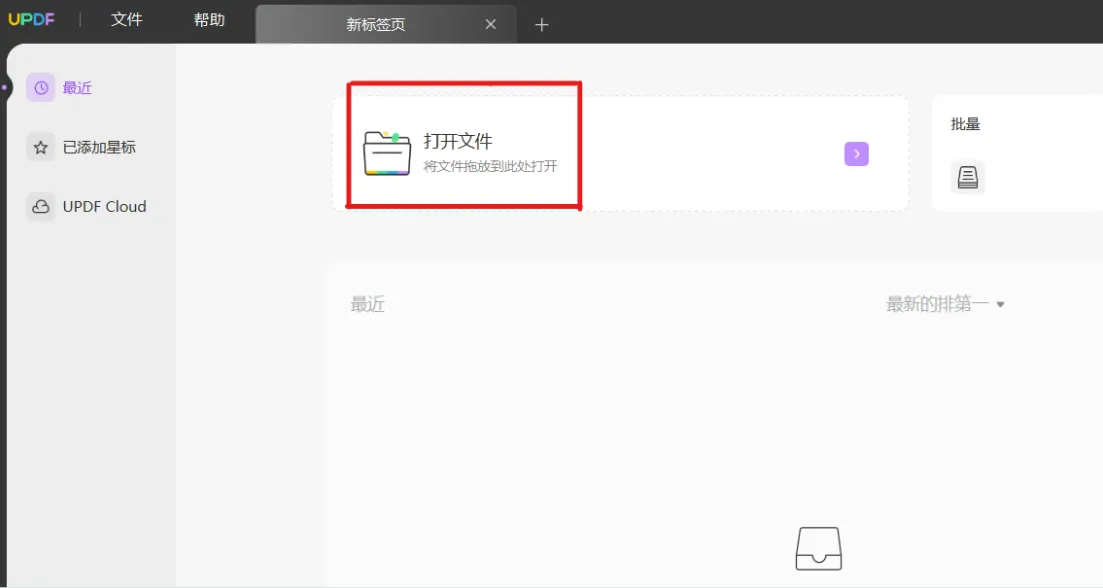
2.在打开的文件界面最右侧工具栏中找到第三个图标,将鼠标箭头放在图标上会浮现“编辑PDF”字样;

3、点击图标后,你可以在文档上方看到“文本”、“图像”、“链接”三个按钮,点击它们,你分别可以进行文本编辑、图片编辑、插入链接三种操作,这里我们点击“图像”。
随后就可以进行图像编辑了,按住鼠标拉动紫色边框,即可调整图像大小;右键单击图片,可以看到出现的浮窗上有旋转图片、删除裁剪等多种功能可选,你可以根据自己的需求自由选择编辑。
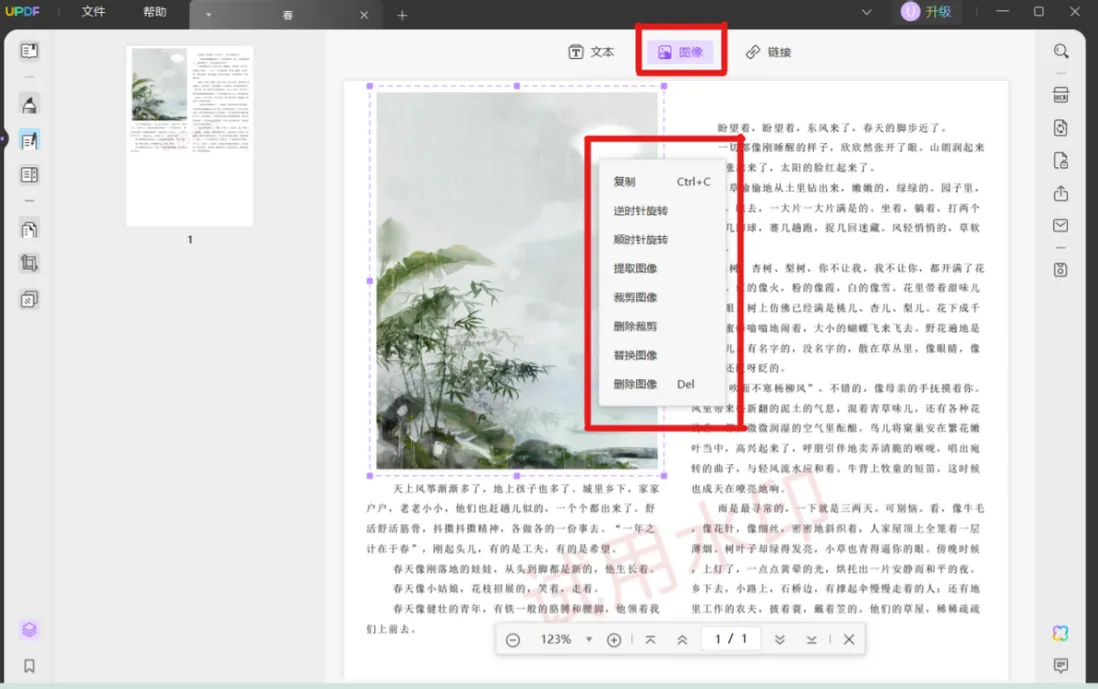
pdf图片修改方法3:使用WPS
WPS这款办公软件可以说是办公必备了,我们经常使用WPS阅读文件、制作PPT。其实除了这些常用的功能外,WPS还支持PDF转Word等多种功能。
下面简单介绍如何用WPS编辑PDF图片:
1.用WPS打开PDF文件,然后点击页面上横向功能栏中的“图片编辑”,页面上就会出现各种图片编辑选项了。
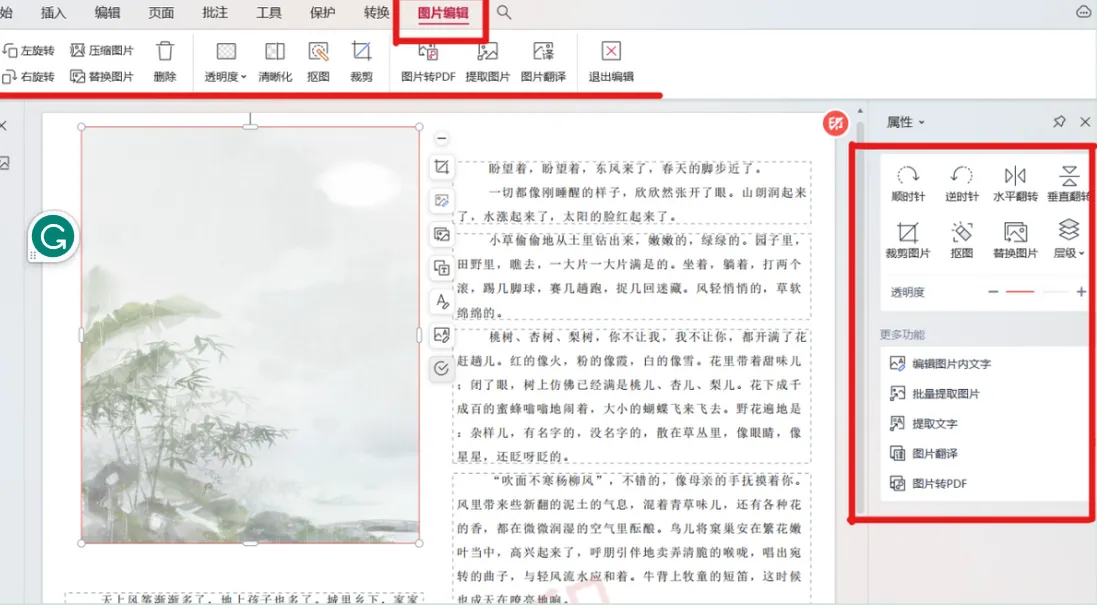
如果你平时处理PDF中图片的需要很频繁,那么不太适合使用WPS进行PDF图片编辑。因为WPS的PDF编辑功能有试用期限,而且导出的文件不能取消水印,对文件要求比较严苛的也不适用。
结论
总而言之,我们无法避免工作和学习中边际PDF内容、图片的需求,所以选择一款高效强大的PDF编辑工具是很重要的。你可以根据自己的需求再以上几种工具中自行选择,如果要求较低,时间紧急,那么在线编辑网站和WPS是不错的选择;如果你希望得到更好的使用体验,需要更加全面的功能高效编辑,那么更推荐使用UPDF,相信它将是更适合你的工具。
 UPDF
UPDF Windows 版
Windows 版 Mac 版
Mac 版 iOS 版
iOS 版 安卓版
安卓版 AI 网页版
AI 网页版 AI 助手
AI 助手 编辑 PDF
编辑 PDF 注释 PDF
注释 PDF 阅读 PDF
阅读 PDF  UPDF Cloud
UPDF Cloud 格式转换
格式转换 OCR 识别
OCR 识别 压缩 PDF
压缩 PDF 页面管理
页面管理 表单与签名
表单与签名 发票助手
发票助手 文档安全
文档安全 批量处理
批量处理 企业解决方案
企业解决方案 企业版价格
企业版价格 企业指南
企业指南 渠道合作
渠道合作 金融
金融 制造
制造 医疗
医疗 教育
教育 保险
保险 法律
法律 常见问题
常见问题 联系我们
联系我们 用户指南
用户指南 产品动态
产品动态 新闻中心
新闻中心 技术参数
技术参数 关于我们
关于我们 更新日志
更新日志