将PDF文件转换为图片格式的方法有很多,如果只是单个文件且页面数量较少,可以直接采用截图方式。但如果页面较多且文件量大,那就需要依赖于专业的格式转换工具。不同的方法需要执行的操作步骤自然也不一样,以下小编将为大家做详细介绍。
1.使用屏幕截图工具:简单快捷的选择
如果你仅需要转换少量PDF页面,屏幕截图是最快速的解决方案。以下是具体操作步骤:
操作步骤
- 打开PDF文件至需要转换的页面。
- 使用系统自带的截图工具:
- 在Windows上,按下PrintScreen键(或Alt + PrintScreen截取当前窗口)。
- 在Mac上,使用快捷键Command + Shift + 4 选择截图区域。
- 打开图片编辑软件(如Microsoft Paint、Photoshop等),粘贴截图并进行裁剪。
- 将截图保存为所需图片格式(如PNG、JPEG)。
优点:无需额外安装软件,简单易用。
缺点:适合少量页面,清晰度有限,不适合批量或高质量需求。
2.使用UPDF:专业且高效的转换工具
对于经常需要将PDF转换为图片或追求高质量输出的用户,专业软件是更优的选择。UPDF是一款功能全面的PDF编辑器,支持高效、批量转换,同时提供多种图像格式选择。
操作步骤
- 打开UPDF,点击“打开文件”按钮,导入需要转换的PDF文件。
- 在右侧工具栏选择“导出PDF”,进入“图像”面板。
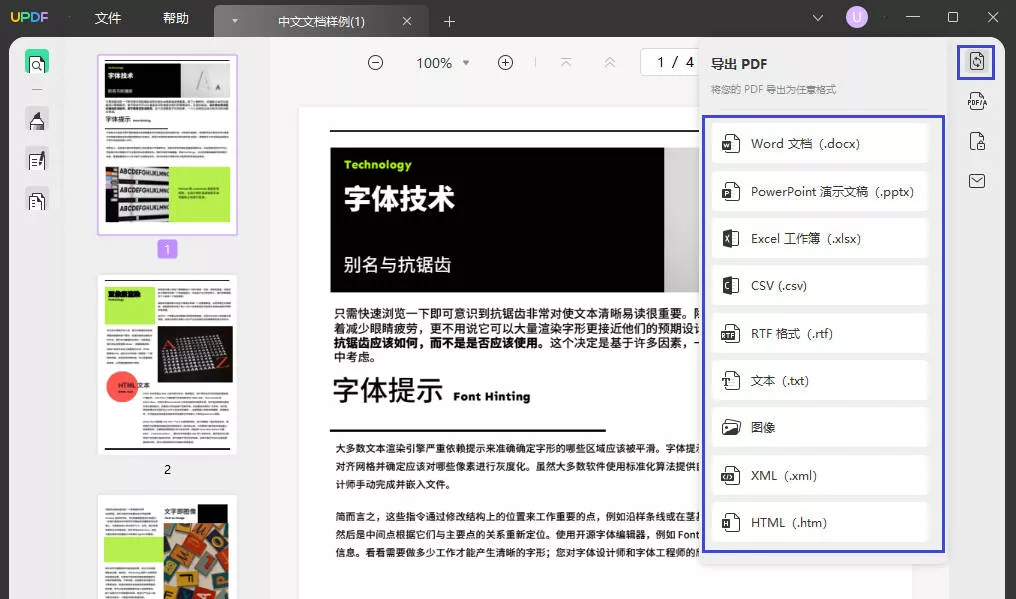
设置输出参数:
- 图像格式:支持PNG、JPEG、BMP、GIF、TIFF等。
- 页面范围:可选择全部页面或指定页码。
- 点击“导出”按钮,选择保存路径并完成转换。
特点与优势
- 多格式支持:涵盖主流图片格式,满足多样需求。
- 高质量输出:无论是文字清晰度还是图表细节,都能保持最佳效果。
- 批量处理:一次性处理多个PDF文件,大幅提升效率。
UPDF的强大功能使其成为日常工作和学习的得力助手,尤其适合需要频繁处理PDF文件的用户。
3.在线转换工具:便捷的临时解决方案
如果你不想安装软件,或者仅需快速转换小文件,在线工具是不错的选择。常见平台如Smallpdf、PDF猫等,提供免费的PDF到图片转换服务。
操作步骤
- 访问在线PDF转换工具网站。
- 上传需要转换的PDF文件。
- 选择输出格式(如PNG或JPEG)。
- 点击“转换”按钮,等待转换完成后下载图片文件。
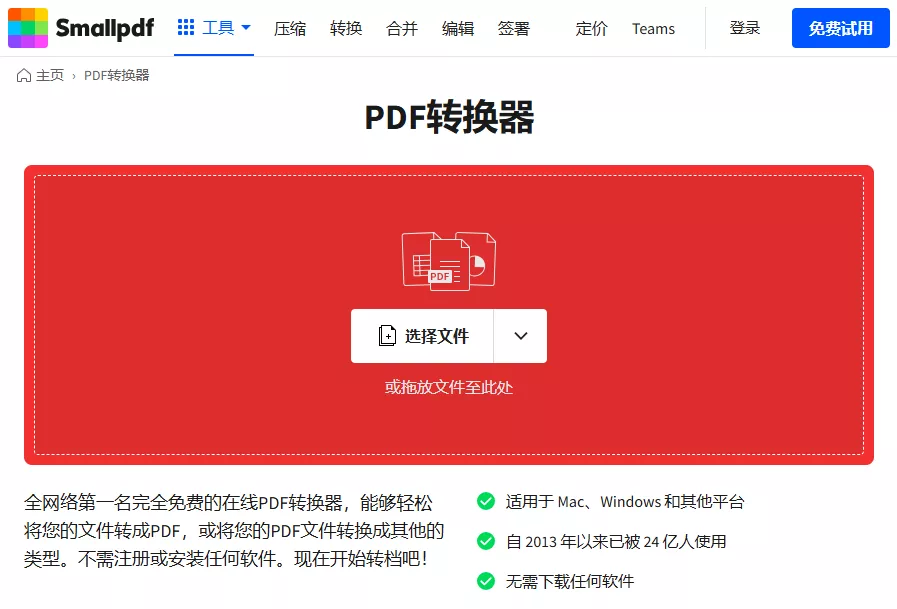
优点:无需安装软件,操作简单快速。
缺点:受限于文件大小和网络稳定性,隐私保护也需要注意。
4.如何选择适合的方法
根据使用需求和频率选择适合的方法:
- 偶尔需求:选择屏幕截图工具或在线工具。
- 频繁需求或高质量输出:推荐使用专业软件,如UPDF。
以下是推荐场景的简要总结:
| 方法 | 适用场景 | 优势 | 劣势 |
| 屏幕截图工具 | 少量页面、快速转换 | 简单快捷,无需安装 | 清晰度低,效率低 |
| UPDF专业软件 | 批量转换、高质量需求 | 输出效果佳,支持多格式 | 需要安装软件 |
| 在线工具 | 临时需求、小文件处理 | 无需安装,随时可用 | 文件限制,受网络影响 |
总结
将PDF文件转换为图片是一项实用技能,无论是偶尔需求还是日常工作,你都能找到适合的解决方案。对于追求效率和高质量的用户,UPDF无疑是最佳选择,其强大的功能和简单的操作能为你带来便捷体验。如果你还未尝试,不妨下载UPDF,轻松解决PDF处理难题!
 UPDF
UPDF Windows 版
Windows 版 Mac 版
Mac 版 iOS 版
iOS 版 安卓版
安卓版 AI 网页版
AI 网页版 AI 助手
AI 助手 编辑 PDF
编辑 PDF 注释 PDF
注释 PDF 阅读 PDF
阅读 PDF  UPDF Cloud
UPDF Cloud 格式转换
格式转换 OCR 识别
OCR 识别 压缩 PDF
压缩 PDF 页面管理
页面管理 表单与签名
表单与签名 发票助手
发票助手 文档安全
文档安全 批量处理
批量处理 企业解决方案
企业解决方案 企业版价格
企业版价格 企业指南
企业指南 渠道合作
渠道合作 信创版
信创版 金融
金融 制造
制造 医疗
医疗 教育
教育 保险
保险 法律
法律 常见问题
常见问题 联系我们
联系我们 用户指南
用户指南 产品动态
产品动态 新闻中心
新闻中心 技术参数
技术参数 关于我们
关于我们 更新日志
更新日志









