给文件盖章的传统方法是将PDF文件打印出来,并在纸张上盖上印章。但随着无纸化办公的推行和人们环保意识的不断增强,对于那些不要求法律效力的文件,人们倾向于在电子版PDF文件上直接盖电子章或进行数字签名。本文就来教您怎么在PDF文件上盖章。
选择一款好用的PDF工具
工欲善其事,必先利其器。市面上有许多具备插入电子图章功能的PDF工具,比如著名的Adobe Acrobat Reader。但是Adobe Acrobat Reader要付费才能使用。相较之下,UPDF这款由国内团队开发,还无条件给用户免费使用特权的PDF工具就很值得下载体验了。
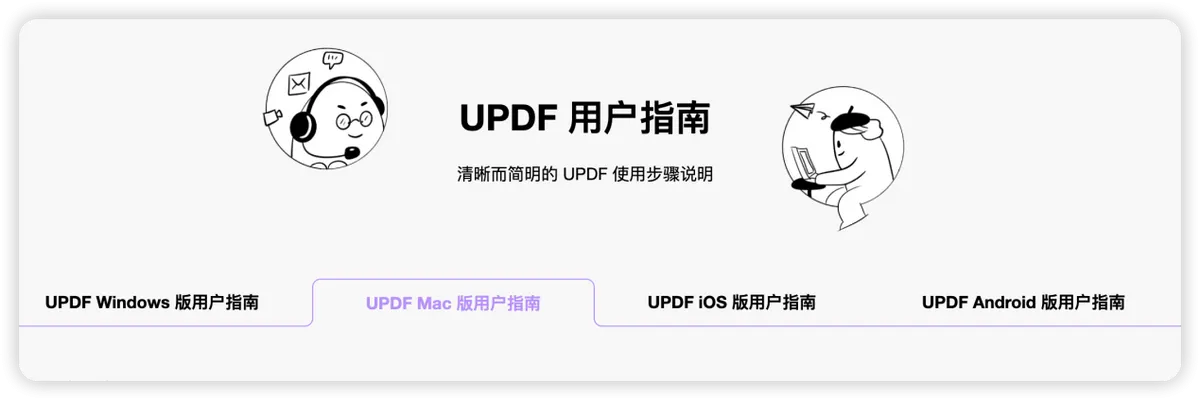
UPDF包含了阅读、编辑、转换、注释、文档保护、云存储等功能,支持安卓/iOS/Windows/Mac平台,还融入了前沿的AI人工智能技术,致力于为个人和企业用户提供安全、便捷、跨平台、高效率的 PDF 电子文档全方位解决方案。
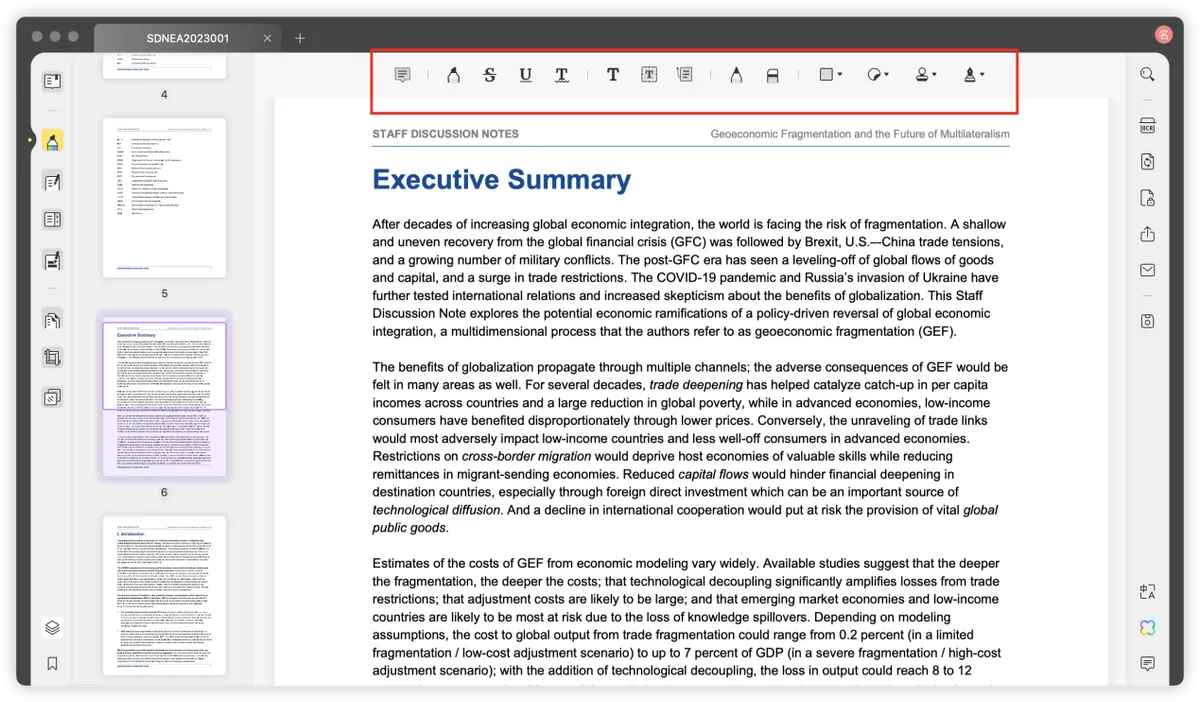
使用UPDF插入图章的具体步骤
第一步:上传PDF文档
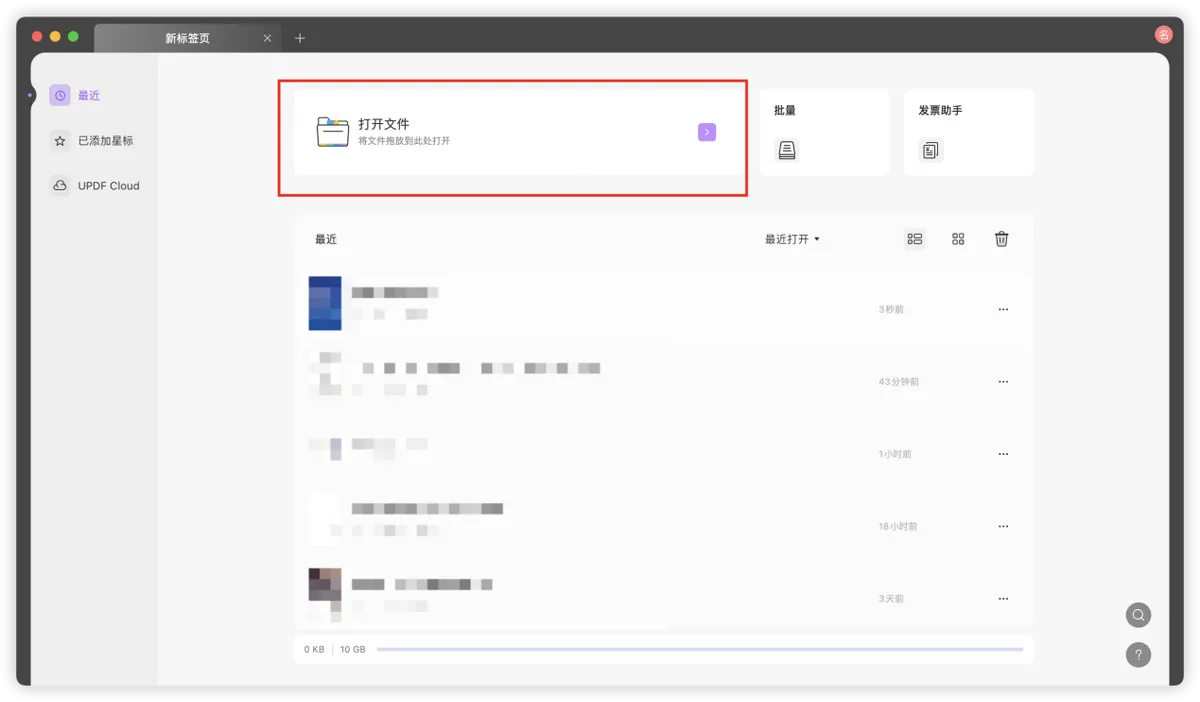
第二步:找到“注释”功能
位于左侧工具栏
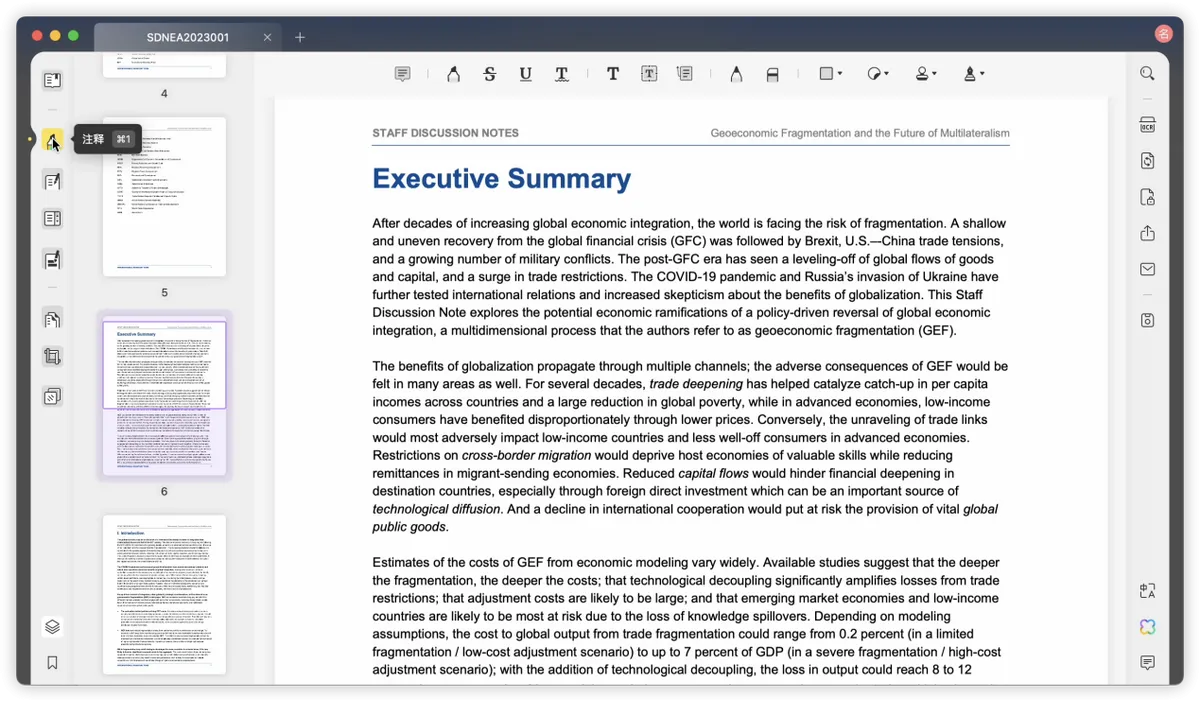
第三步:插入图章
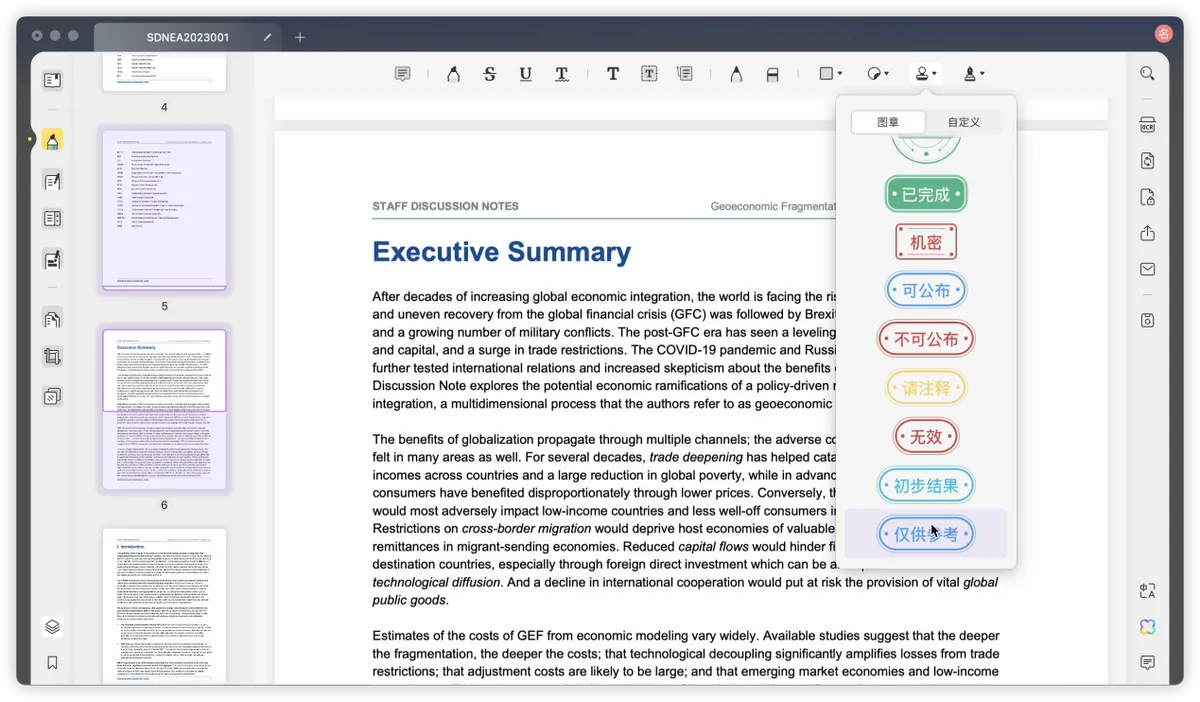
首先,点击菜单栏中的图章图标。UPDF自带20余个预定义图章,可以点击选中的那一个,并在文档的合理位置上拖动鼠标插入。
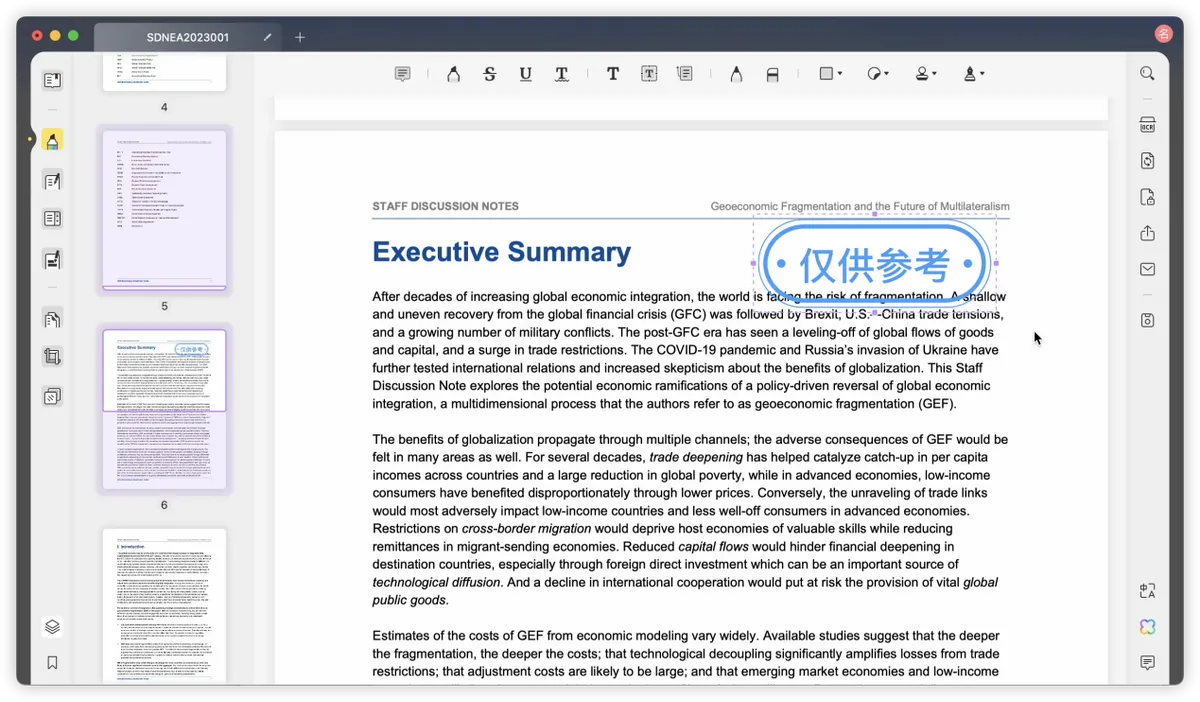
还可以选择插入自定义图章,最多可以同时40个自定义图章。一种是依托平台的图章样式创建专属字符和颜色的图章。点击菜单栏中的图章图标,并在“自定义”栏目中点击“创建”。
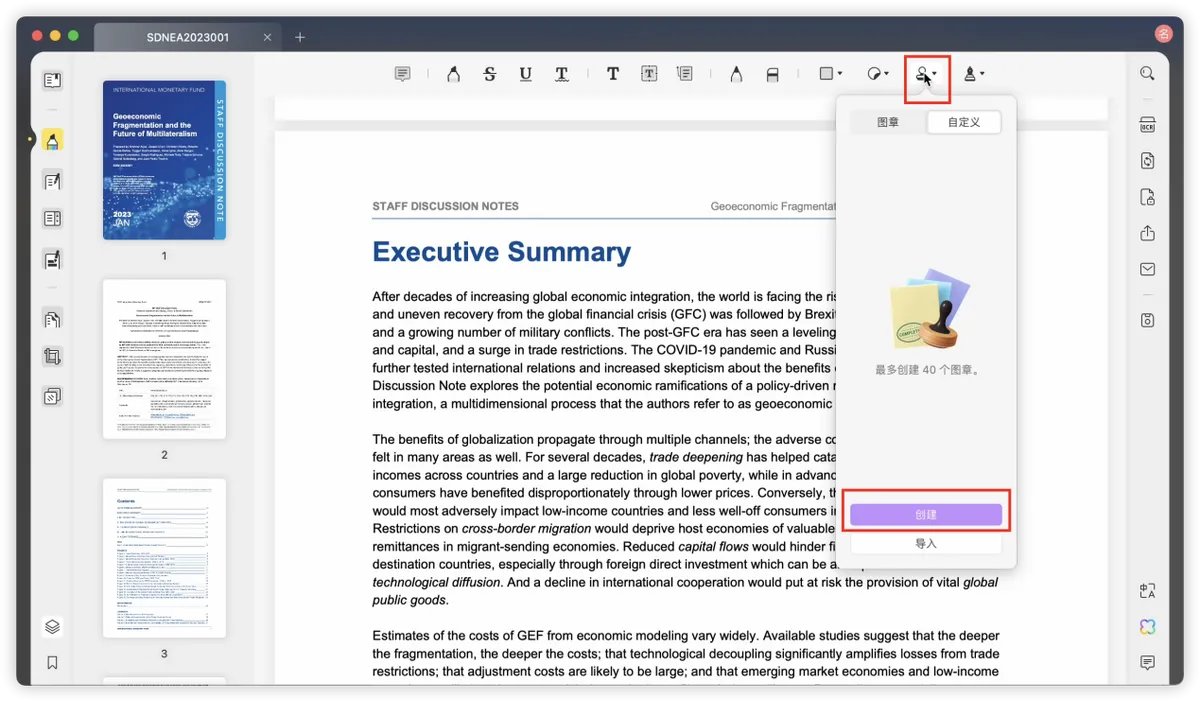
在“示例文字”中输入指定的文本,选择喜欢的图形样式和颜色。全部设定好之后,点击“创建”。
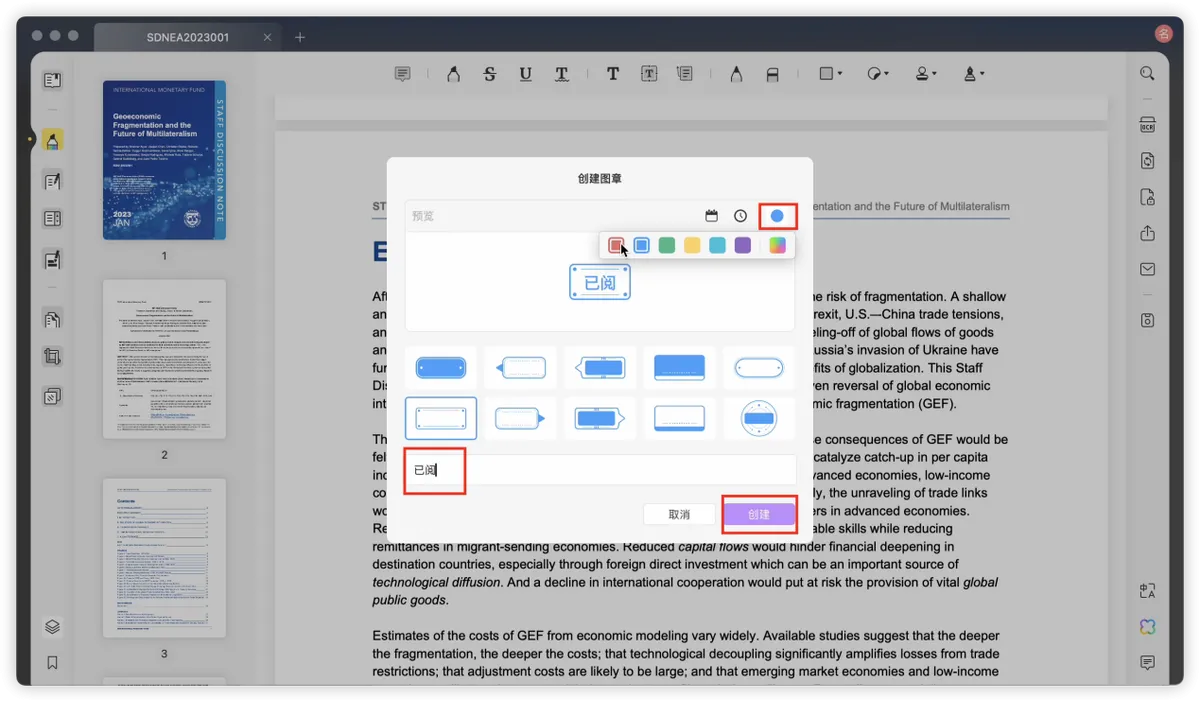
然后,就可以在文档中插入自己创建的图章了。
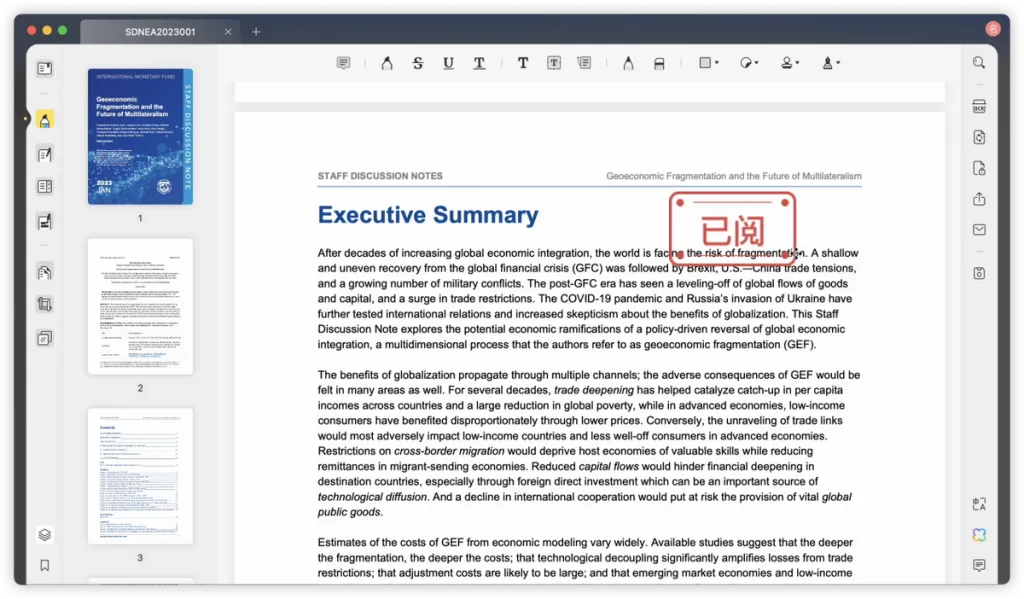
另一种是导入真实图章或数字签名的扫描件或电子版存档。点击菜单栏中的图章图标,并在“自定义”栏目中点击“导入”,从电脑的存储空间中找到相应文件,并导入。
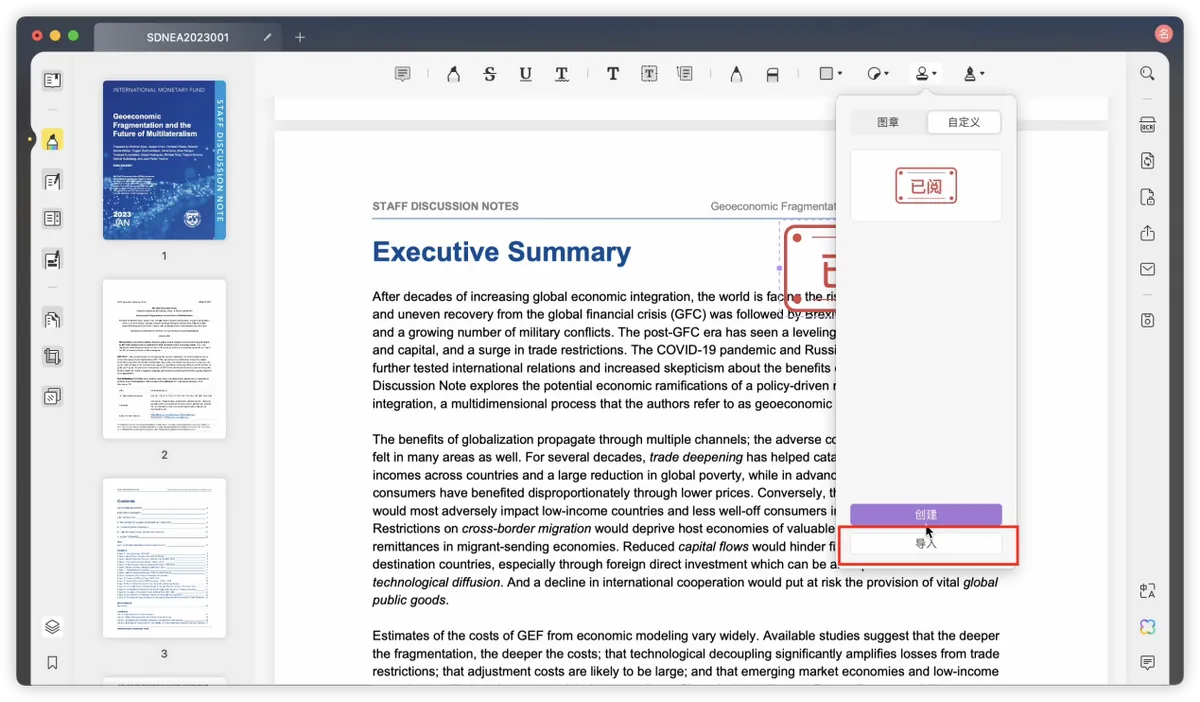
第四步:删除自定义图章
有些图章只能用到一次,并不需要长期使用,那么就有必要了解怎样删除无效图章。您只能删除那些您创建的自定义图章,不能删除预定义的图章。当您删除图章时,会将图章从“自定义”工具菜单中移除,但不会删除图章文件。
具体做法是在“自定义”工具菜单中找到想要删除的目标图章,鼠标放到图章上可以看到右上角出现了一个删除图标,点击并确认删除即可。
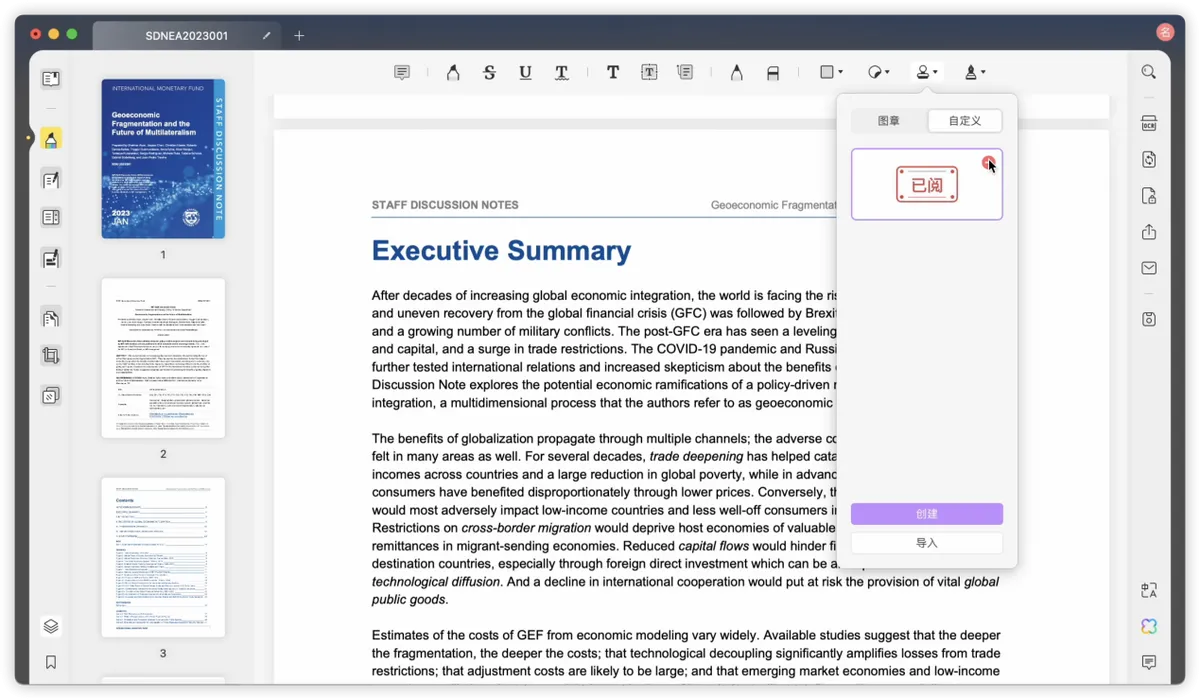
第五步:保存并验证图章效果
UPDF支持将PDF导出为图中各个格式的文档。
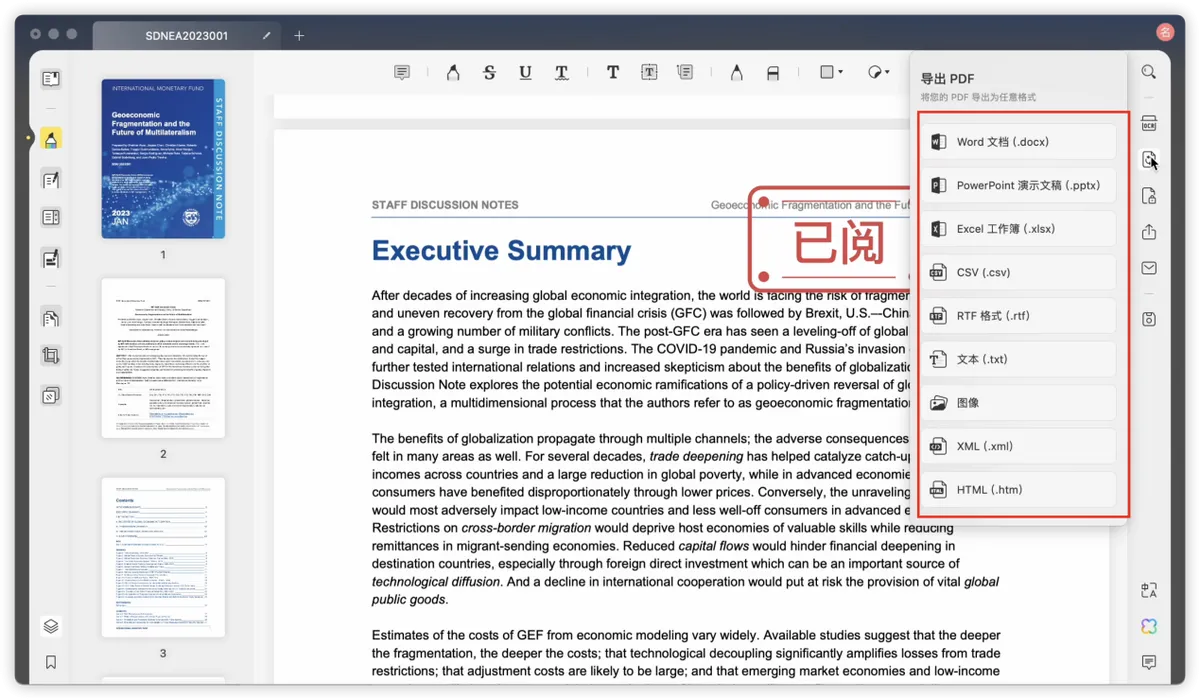
或者直接保存插入图章后的PDF格式的文档,并查看是否满意最终效果。
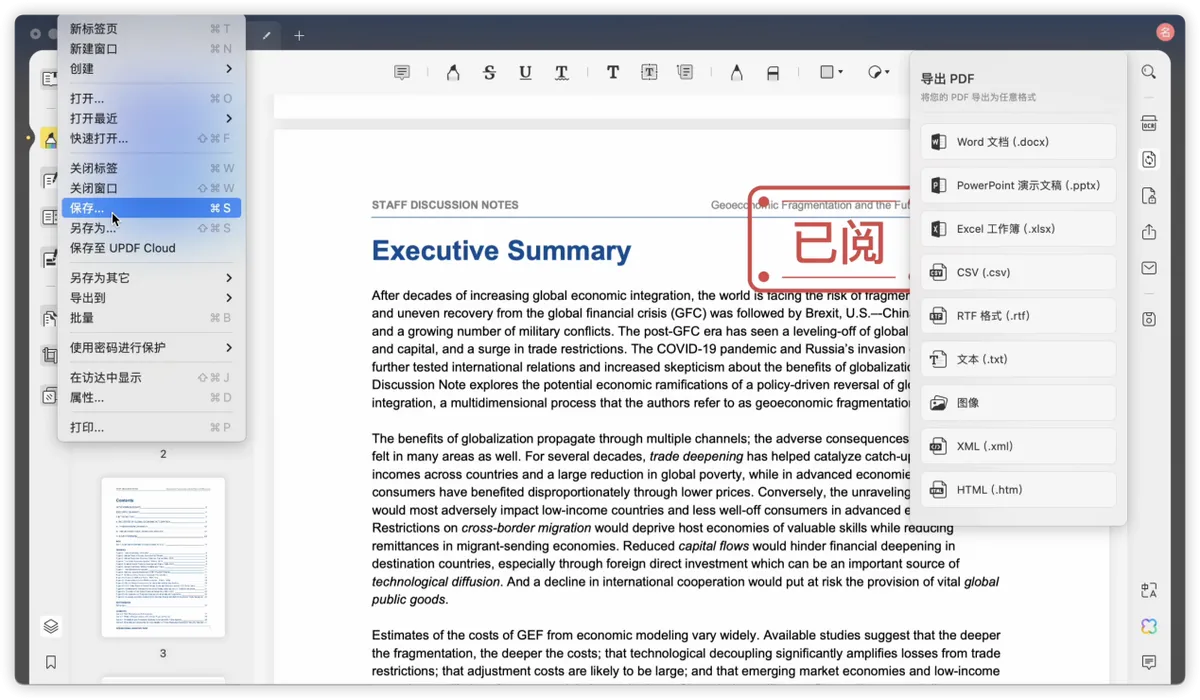
如果不满意这个版本的效果,可以在主页的UPDF Cloud中找到云中存储的版本,并进行修改。合理规划图章的位置和样式,能够更好地展示图章的重要性和可信度。
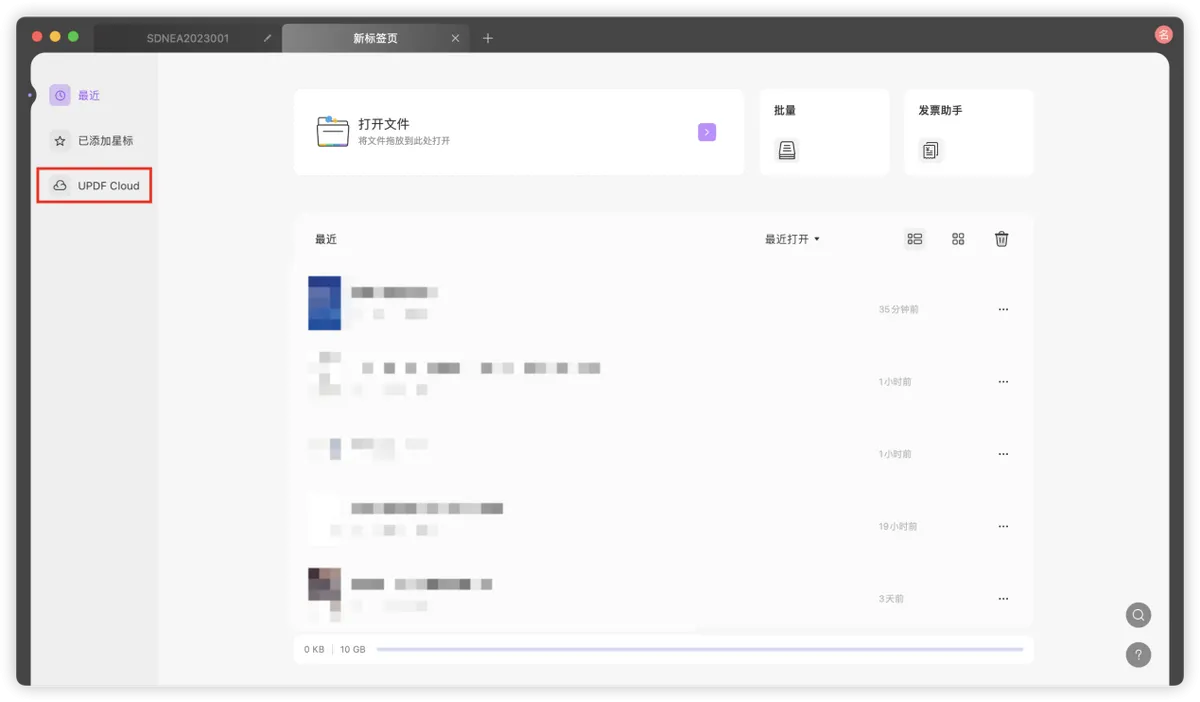
总结
读完这篇干货文章,您学会怎么在PDF文件上盖章了吧。除了插入电子图章这个功能以外,UPDF还有许许多多实用的功能,比如OCR识别、前沿的AI功能,最重要的是能免费试用,赶紧点击下方下载,立刻体验高效、安全的PDF阅读、编辑和管理吧!
 UPDF
UPDF Windows 版
Windows 版 Mac 版
Mac 版 iOS 版
iOS 版 安卓版
安卓版 AI 网页版
AI 网页版 AI 助手
AI 助手 编辑 PDF
编辑 PDF 注释 PDF
注释 PDF 阅读 PDF
阅读 PDF  UPDF Cloud
UPDF Cloud 格式转换
格式转换 OCR 识别
OCR 识别 压缩 PDF
压缩 PDF 页面管理
页面管理 表单与签名
表单与签名 发票助手
发票助手 文档安全
文档安全 批量处理
批量处理 企业解决方案
企业解决方案 企业版价格
企业版价格 企业指南
企业指南 渠道合作
渠道合作 信创版
信创版 金融
金融 制造
制造 医疗
医疗 教育
教育 保险
保险 法律
法律 常见问题
常见问题 联系我们
联系我们 用户指南
用户指南 产品动态
产品动态 新闻中心
新闻中心 技术参数
技术参数 关于我们
关于我们 更新日志
更新日志









