复杂的学术论文、冗长的行业资料,通常都包含着大量文本信息。我们可以使用 PDF 高亮工具突出研究结果、商业数据等重点,不仅能够提升自己的阅读效率,也能让其他观看 PDF 文档的人更容易抓住重点。添加 PDF 高亮文字在不同的工具依赖于不同的方法,我收集了几个常用软件的 PDF 高亮添加方法,一起让阅读变得更简单!
PDF高亮方法1:UPDF 多功能编辑器
这是一款我很爱用的 PDF 编辑器,阅读模式的页面、视图都可以调整。高亮所属的注释功能中,还包含附注、贴纸等工具,我特别喜欢将这些工具结合起来使用,把文档做成自己喜欢的样子,阅读体验直线上升。
添加 PDF 高亮的方法也很简单,步骤如下:
(1)打开 UPDF,导入 PDF 文档;
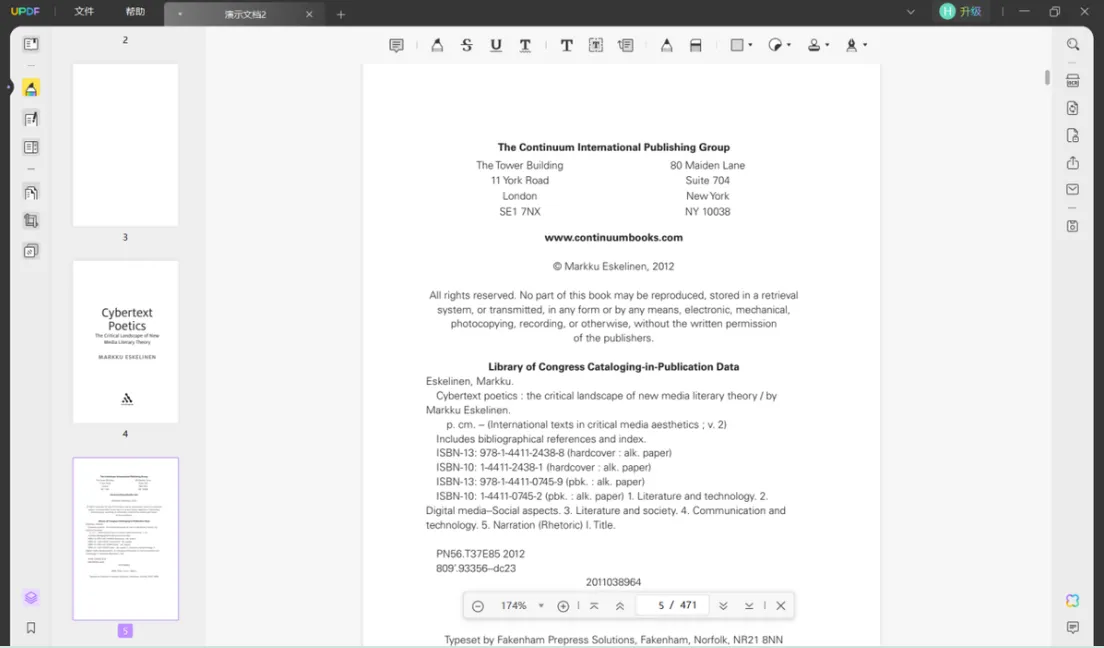
(2)点击左侧菜单栏的“注释”,进入注释模式;
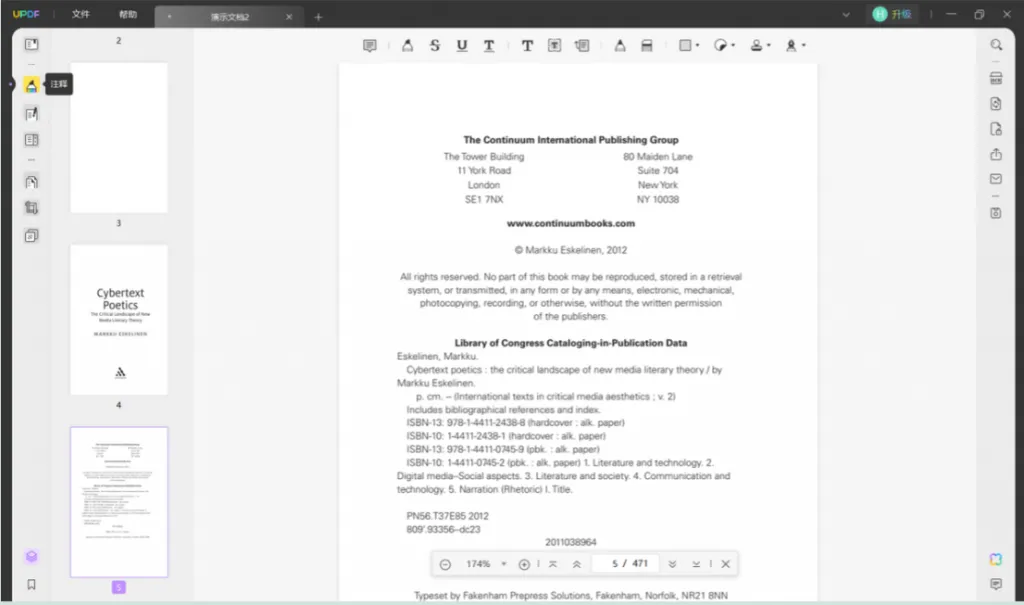
(3)选中想高亮的文本,在上方菜单栏或弹出的菜单栏中,选择“高亮”工具,再调整成合适的颜色,即可为文本添加 PDF 高亮效果。
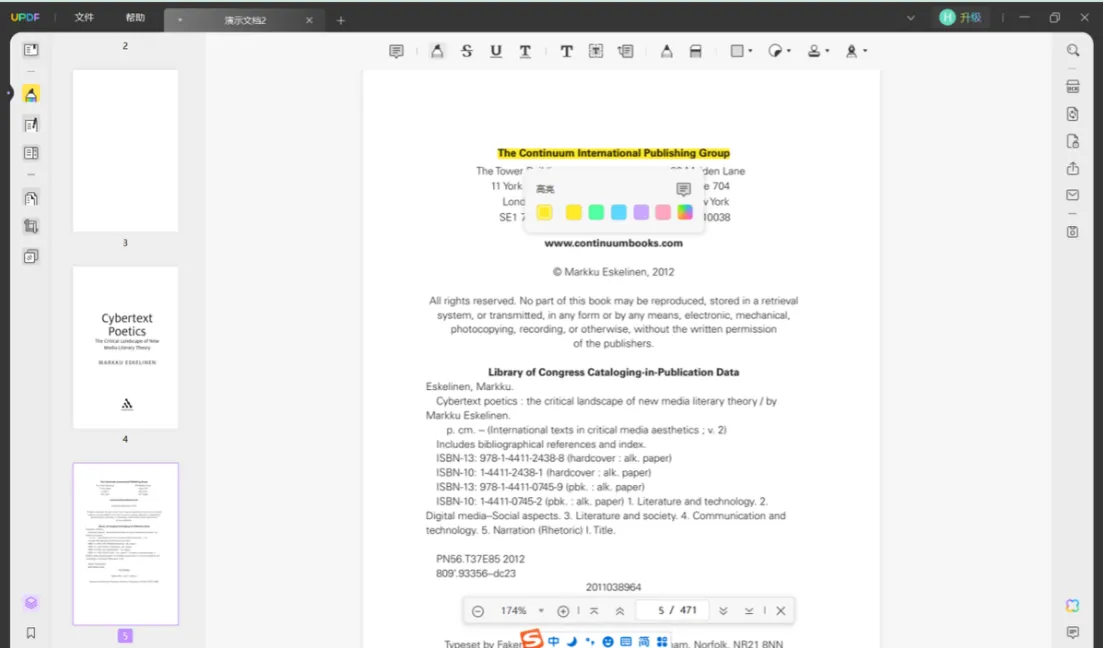
PDF高亮方法2:Microsoft Edge 浏览器
看着是浏览器,其实还有很多功能可以挖掘,其中有一项我很喜欢的功能就是阅读 PDF 文档。关于 PDF 的功能不多,但是也足够使用,可以调整页面方向和视图,也可以绘制和高亮。
添加 PDF 高亮的方法如下:
(1)将 PDF 文档拖入 Edge 浏览器;
(2)点击左上角的“高亮”功能,进入高亮模式,设定高亮的颜色和粗细;
(3)用鼠标左键选中文本,即能为文字添加 PDF 高亮效果。
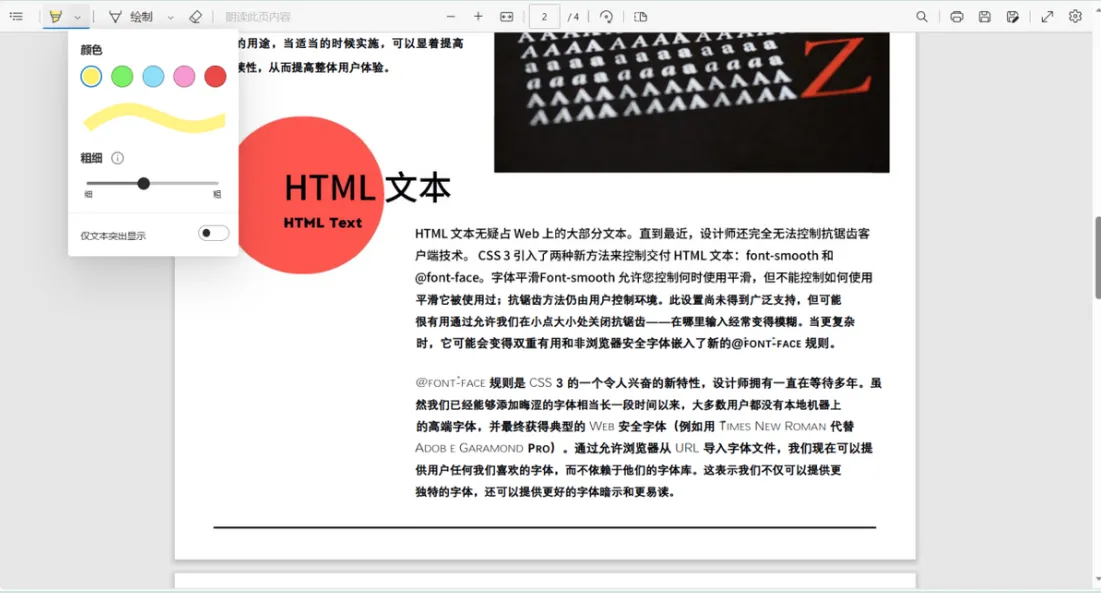
结论
以上就是三个我经常用来添加 PDF 高亮的软件和相应方法,在这三个方法中,Edge 浏览器功能简约UPDF 兼顾二者,既有齐全的功能,也有简洁的页面,几乎不需要多加学习就能上手。如果你没有太多时间学习 PDF 相关知识,又经常要和 PDF 文档打交道,那么可以和我一样将 UPDF 列入电脑常备软件清单中,用它来进行 PDF 阅读、添加 PDF 高亮。
 UPDF
UPDF Windows 版
Windows 版 Mac 版
Mac 版 iOS 版
iOS 版 安卓版
安卓版 AI 网页版
AI 网页版 AI 助手
AI 助手 编辑 PDF
编辑 PDF 注释 PDF
注释 PDF 阅读 PDF
阅读 PDF  UPDF Cloud
UPDF Cloud 格式转换
格式转换 OCR 识别
OCR 识别 压缩 PDF
压缩 PDF 页面管理
页面管理 表单与签名
表单与签名 发票助手
发票助手 文档安全
文档安全 批量处理
批量处理 企业解决方案
企业解决方案 企业版价格
企业版价格 企业指南
企业指南 渠道合作
渠道合作 信创版
信创版 金融
金融 制造
制造 医疗
医疗 教育
教育 保险
保险 法律
法律 常见问题
常见问题 联系我们
联系我们 用户指南
用户指南 产品动态
产品动态 新闻中心
新闻中心 技术参数
技术参数 关于我们
关于我们 更新日志
更新日志









