时代在进步,我们阅读的对象逐渐从纸质书变成电子书。相信很多小伙伴以前都会用荧光笔或不同颜色的水笔搭配各种符号在纸质书上标注重点,那么电子书该怎么标注呢?电子书大部分以 PDF 格式保存,但 PDF 文档又是出了名的难编辑,那么应该怎么做 PDF 标注呢?作为资深阅读人,今天就给大家分享一个私藏的 PDF 标注方法~
PDF 标注方法:UPDF多功能编辑器
UPDF 是一款高效、高颜值的PDF编辑器,拥有阅读、编辑、格式转换等多种功能,能够在Mac、Windows、iOS、Android 等四种系统平台通用。
今天要说的 PDF 标注方法,主要集中在 UPDF 的“注释”这一大功能上。我根据阅读习惯将这些经常用到的 PDF 标注按钮分为四类,小伙伴们可以遵循这个分类进行使用。
打开 UPDF,导入需要标注的文档,点击左侧的“注释”进入注释模式,开始使用下面这些PDF 标注按钮。
1·文本加工
【主要功能】高亮、删划线、下划线、波浪线
主要针对文档本身的文本片段进行 PDF 标注,可以高度模仿我们在纸质书上的标注行为。
·高亮:与荧光笔相似,可以填满文本背景。
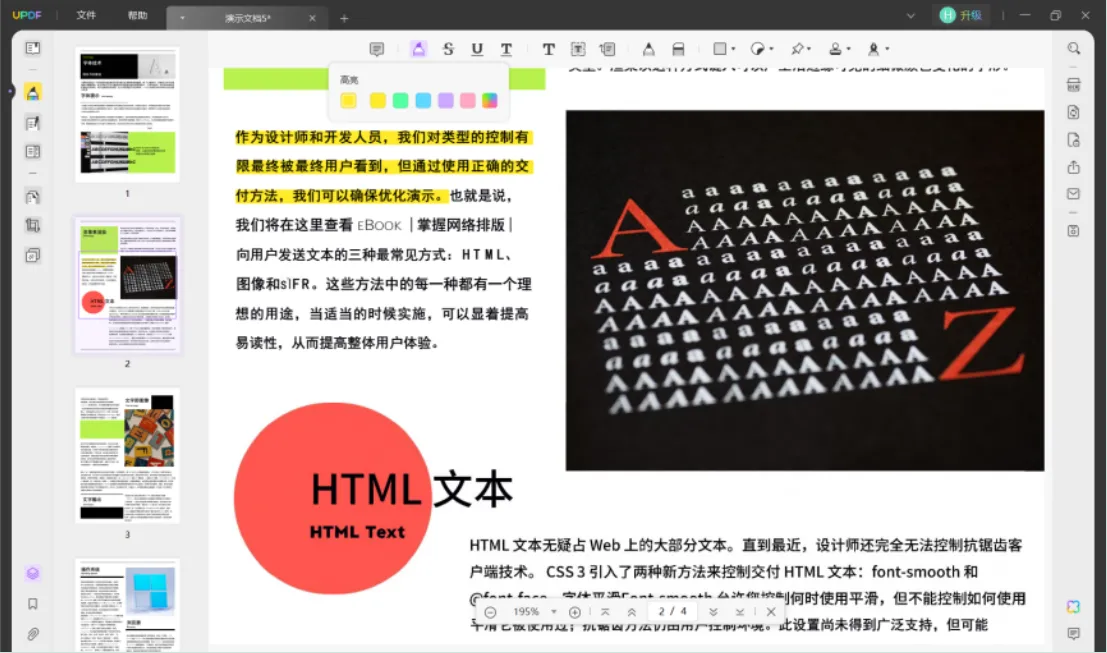
·删划线:为文本添加删划线,适用于不需要但又想保留的片段。
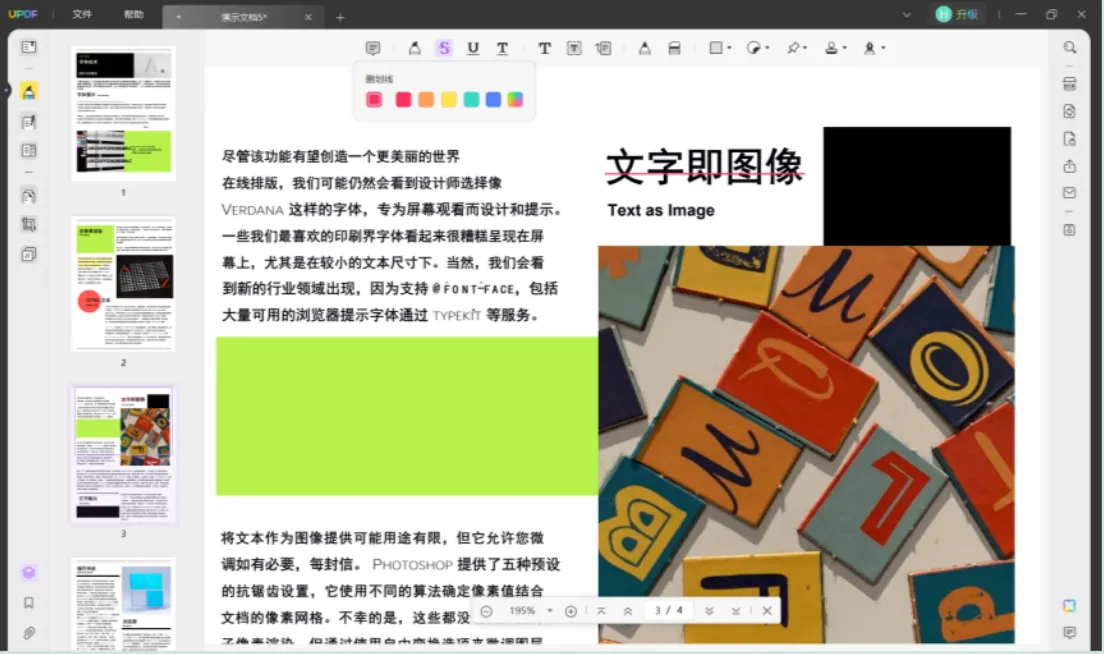
·下划线/波浪线:在文本下方添加平直的下划线或弯曲的波浪线。
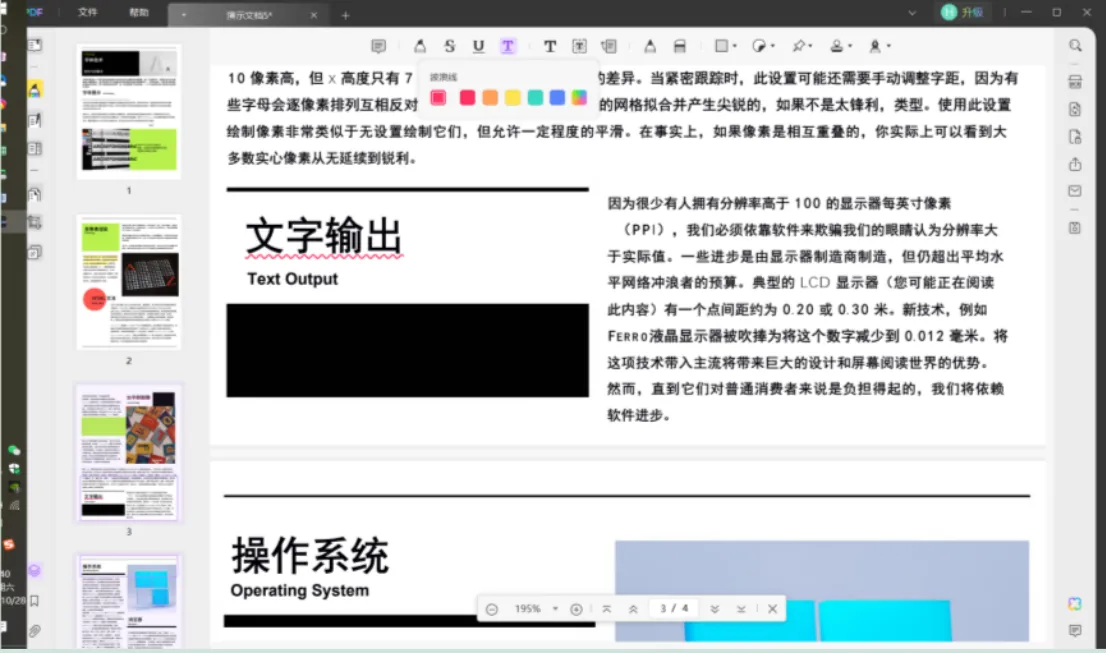
2·文本外附注
【主要功能】附注、文本注释、文本框、文本标注
主要为文档添加文本之外的注释,类似我们在纸质书上做的“笔记”。
·附注:约等于“自带时间的便利贴”,可以记录关于文本片段的想法。
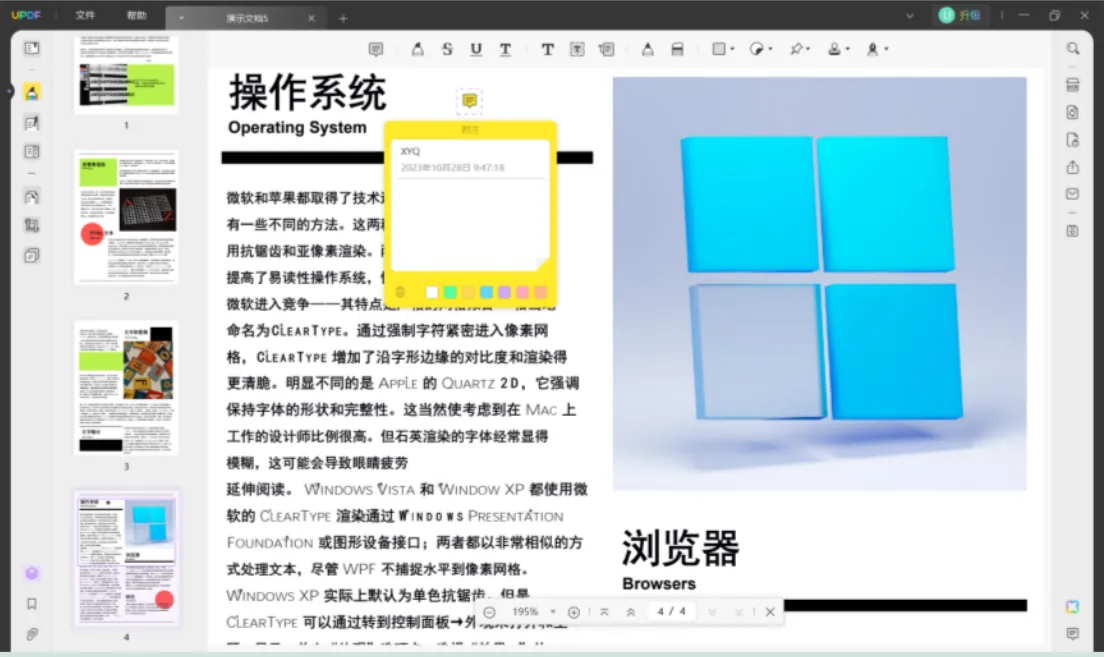
·文本注释/文本框:在文档任意位置添加文本,与附注不同的是,文本注释会直接显示在文档页面上。文本框则是“带框版本”的文本注释。
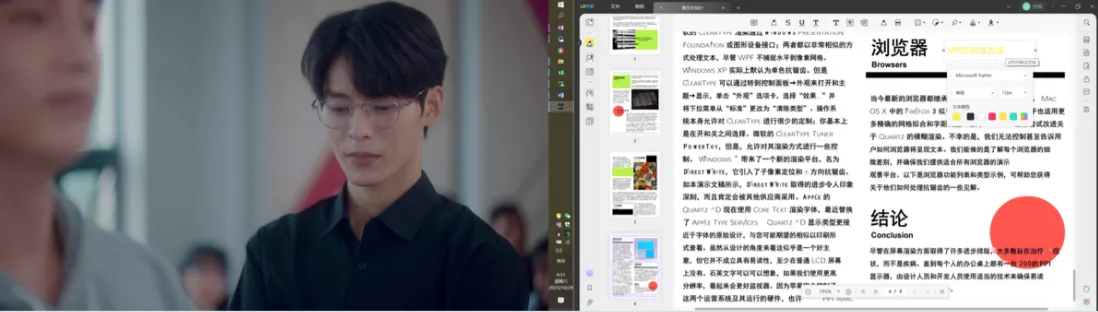
·文本标注:是箭头+文本框的组合,箭头会自动指向、连接文本框,是最常用的 PDF 标注功能。
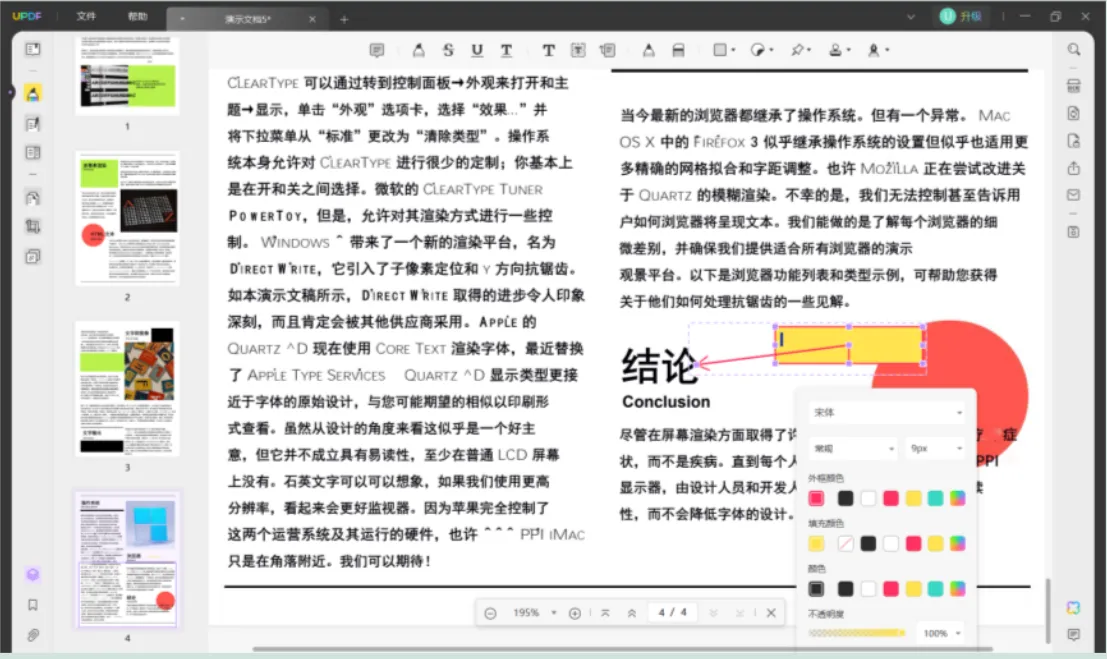
3·文本绘制
【主要功能】铅笔、橡皮擦
这个功能按钮像我们在纸质书上的“涂鸦”,自由度很高,橡皮擦可以擦去铅笔的痕迹。
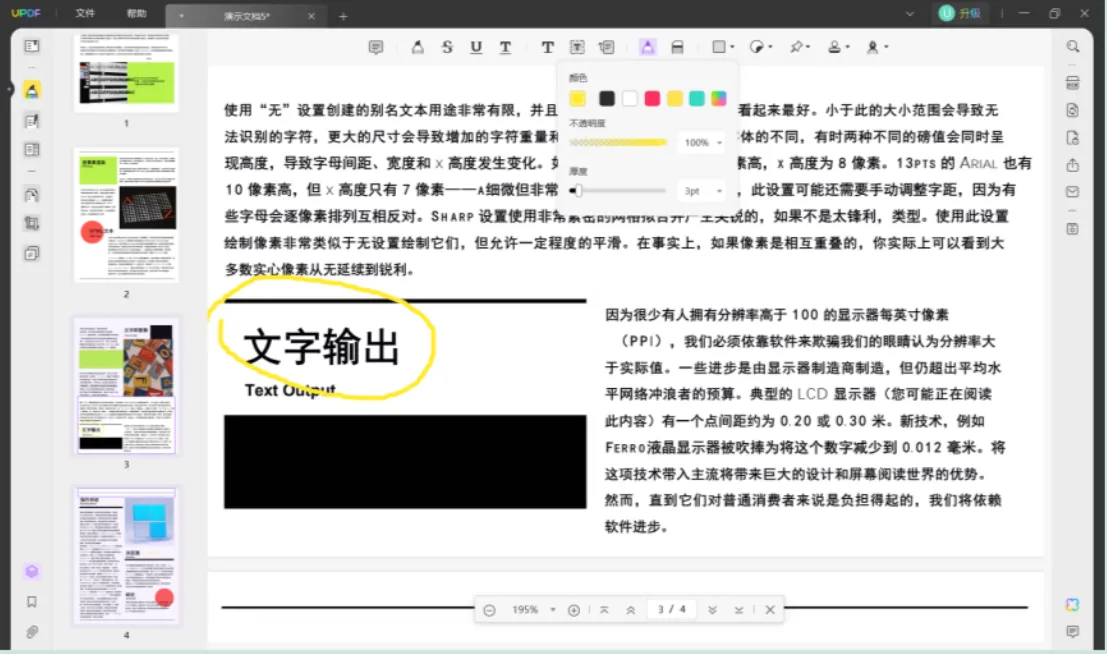
4·文档装饰
【主要功能】形状、贴纸
这两个功能按钮主要用于装饰文档,可以让文档变成漂亮的“手帐本”。
·形状:提供矩形、圆形、箭头、三角形等多种形状,可以用来框选、遮盖等。
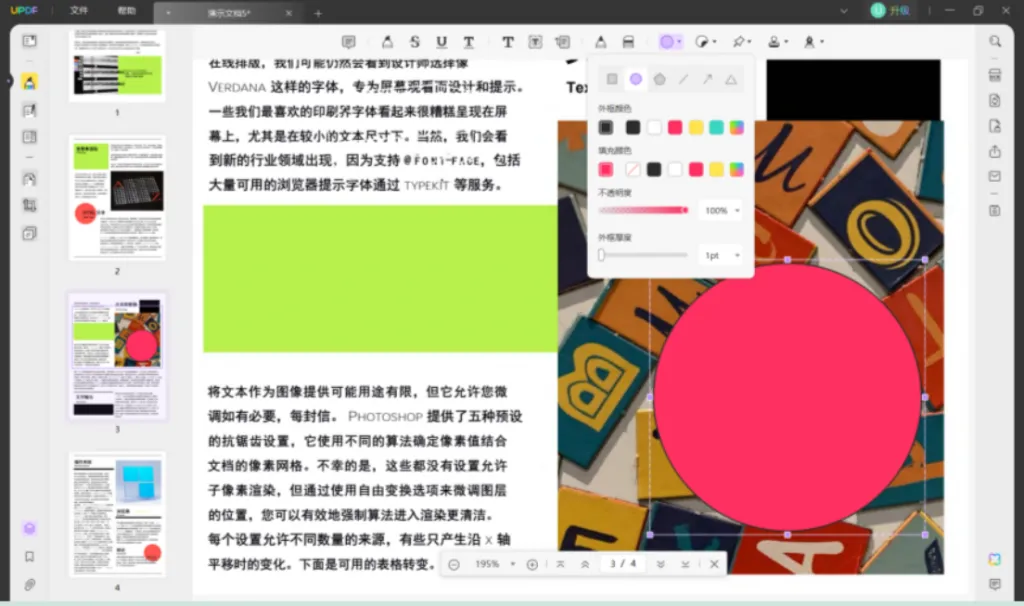
·贴纸:UPDF 提供多种可爱有趣的贴纸,可以用来为文档装饰。
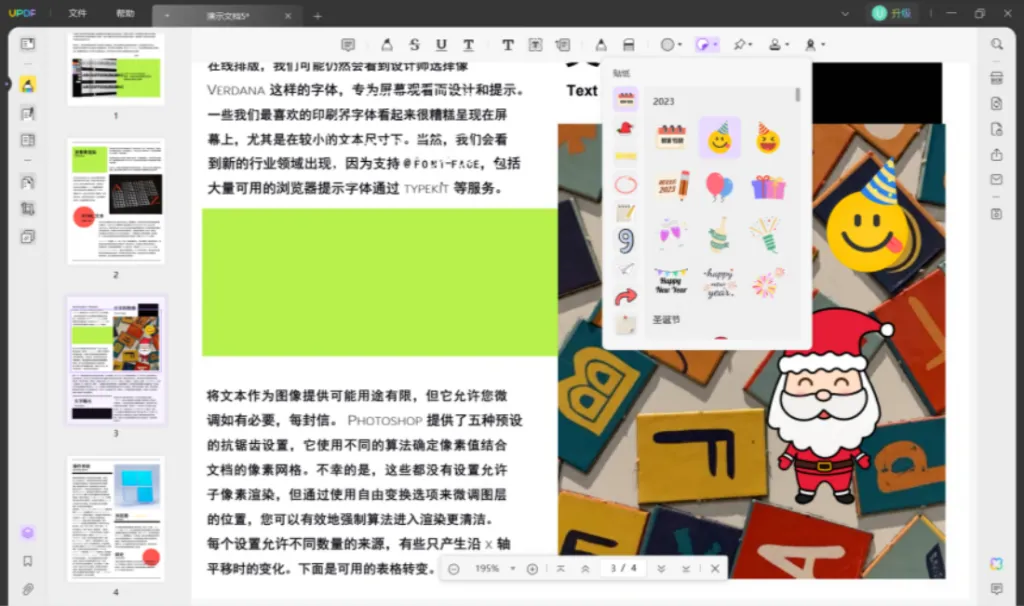
结论
选择 UPDF,使用强大的PDF注释功能,让阅读电子书拥有和阅读纸质书一样的绝佳体验!
 UPDF
UPDF Windows 版
Windows 版 Mac 版
Mac 版 iOS 版
iOS 版 安卓版
安卓版 AI 网页版
AI 网页版 AI 助手
AI 助手 编辑 PDF
编辑 PDF 注释 PDF
注释 PDF 阅读 PDF
阅读 PDF  UPDF Cloud
UPDF Cloud 格式转换
格式转换 OCR 识别
OCR 识别 压缩 PDF
压缩 PDF 页面管理
页面管理 表单与签名
表单与签名 发票助手
发票助手 文档安全
文档安全 批量处理
批量处理 企业解决方案
企业解决方案 企业版价格
企业版价格 企业指南
企业指南 渠道合作
渠道合作 信创版
信创版 金融
金融 制造
制造 医疗
医疗 教育
教育 保险
保险 法律
法律 常见问题
常见问题 联系我们
联系我们 用户指南
用户指南 产品动态
产品动态 新闻中心
新闻中心 技术参数
技术参数 关于我们
关于我们 更新日志
更新日志









