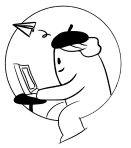Android 版 UPDF 允许您以不同的方式对 PDF 进行注释,例如突出显示、删除线、下划线、波浪线和铅笔。 让我们看一下如何使用这些功能进行注释:
高亮文本
- 在手机上打开 UPDF 应用程序。
- 现在,打开要注释的 PDF。 单击界面顶部的“文本标记”图标。
- 点击“高亮”选项,选择并将您想要高亮的文本,您还可以长按选项以选择画笔颜色。
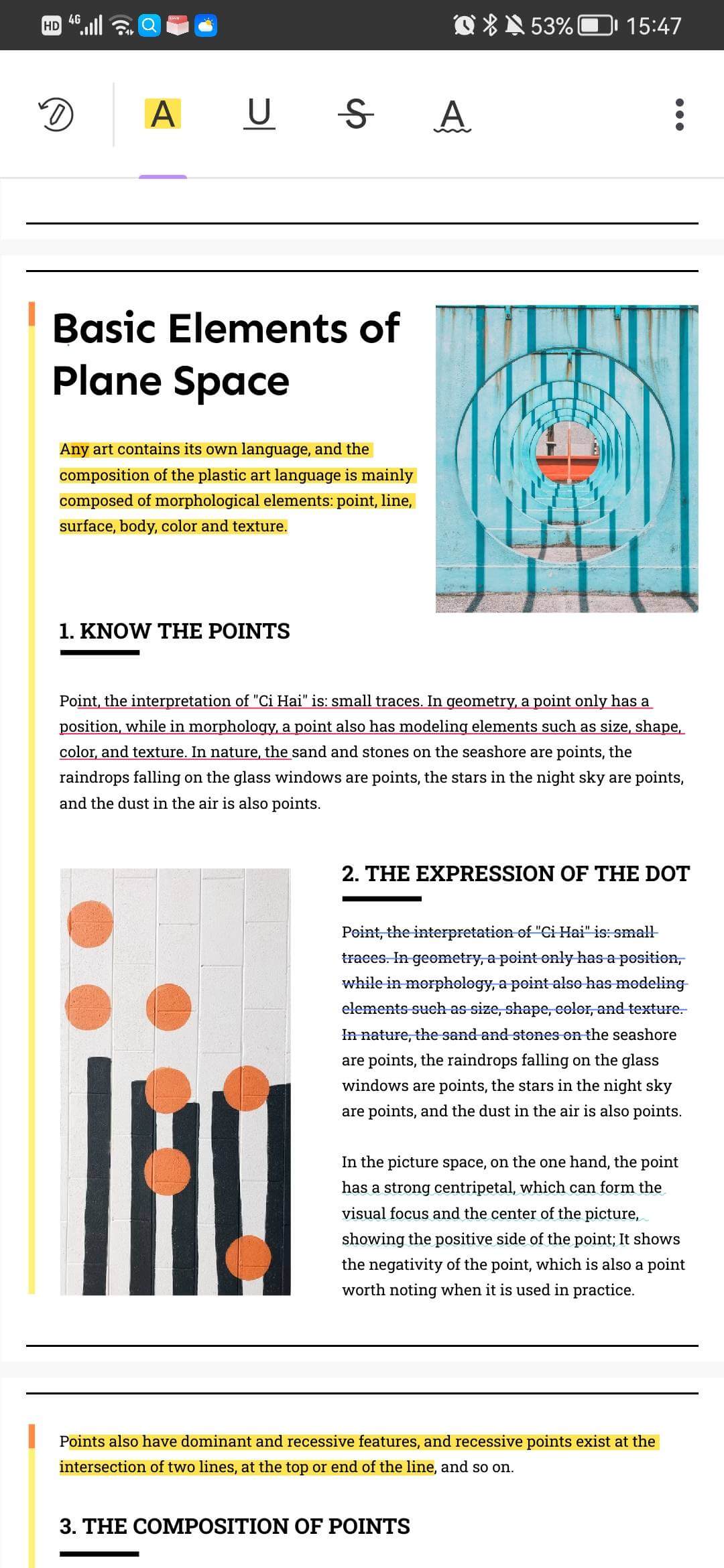
删除线文本
- 要为文本添加删除线,请点击“文本标记”按钮。
- 现在选择“删除线”符号,您还可以长按选项以选择删除线的颜色。
- 选择您想要删除的文本上即可。
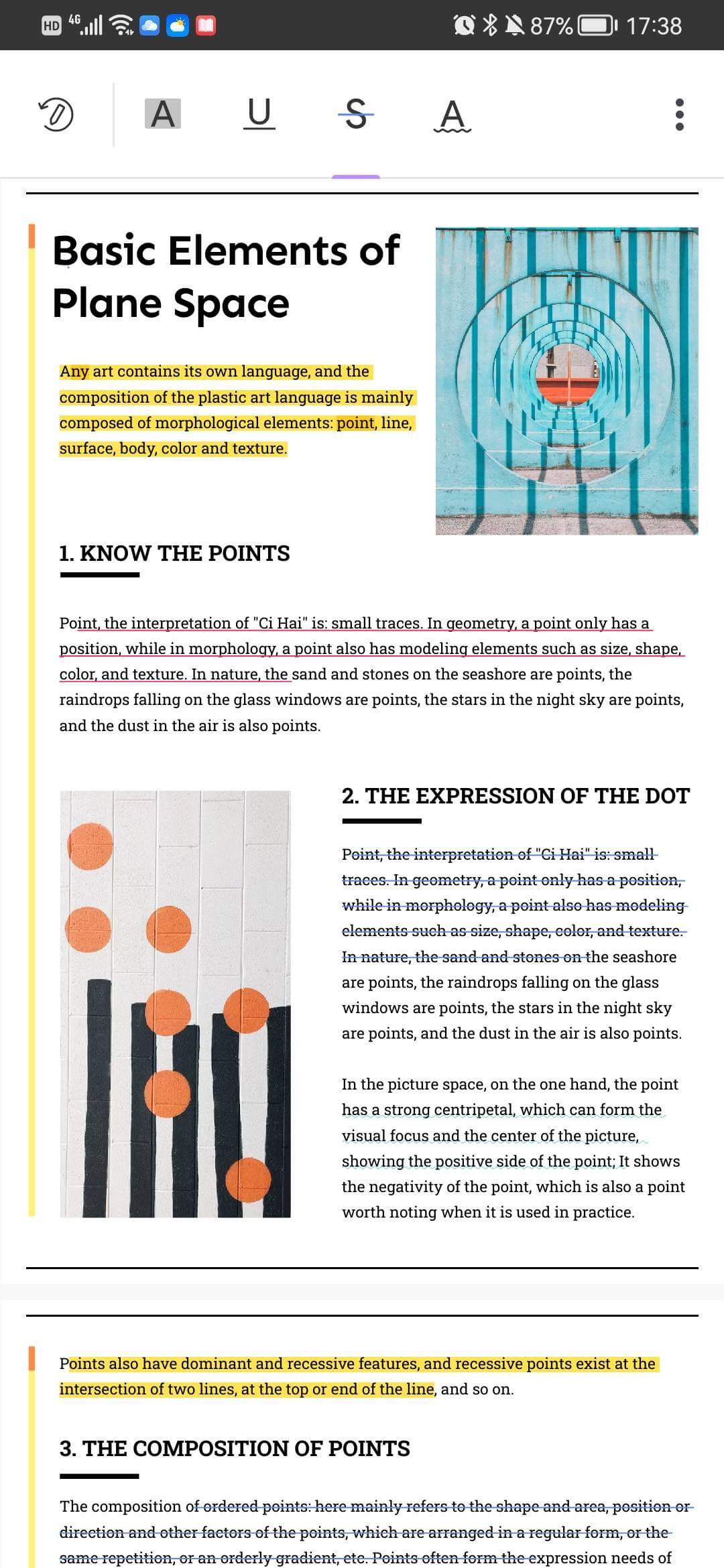
下划线文本
- 要为文本添加下划线,请点击“文本标记”按钮。
- 现在选择“下划线”符号,您还可以长按选项以选择下划线的颜色。
- 选择您想要添加下划线的文本即可。
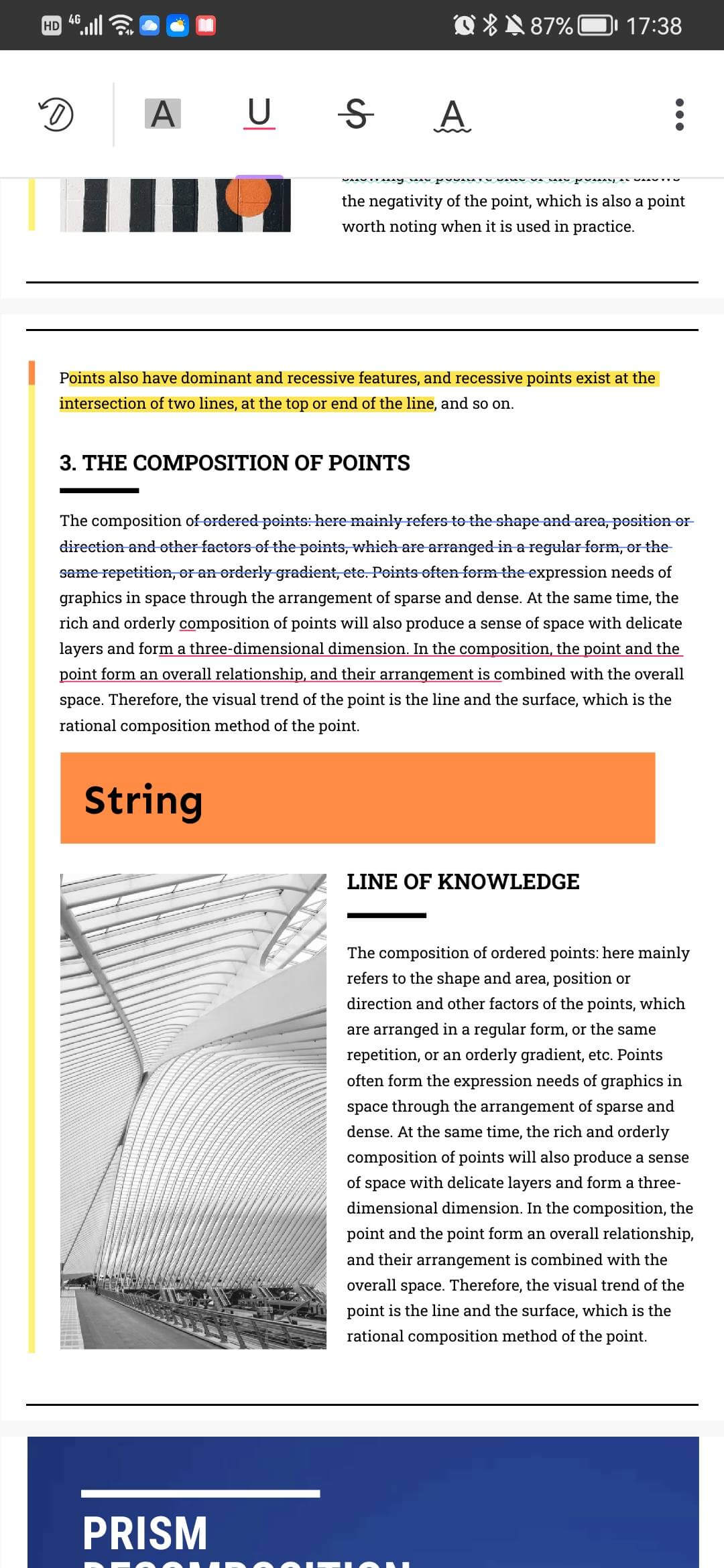
波浪线
- 要在文本上使用波浪线,请点击“文本标记”按钮。
- 现在选择“波浪线”符号,您还可以长按选项以选择波浪线的颜色。
- 选择您想要添加波浪线的文本即可。
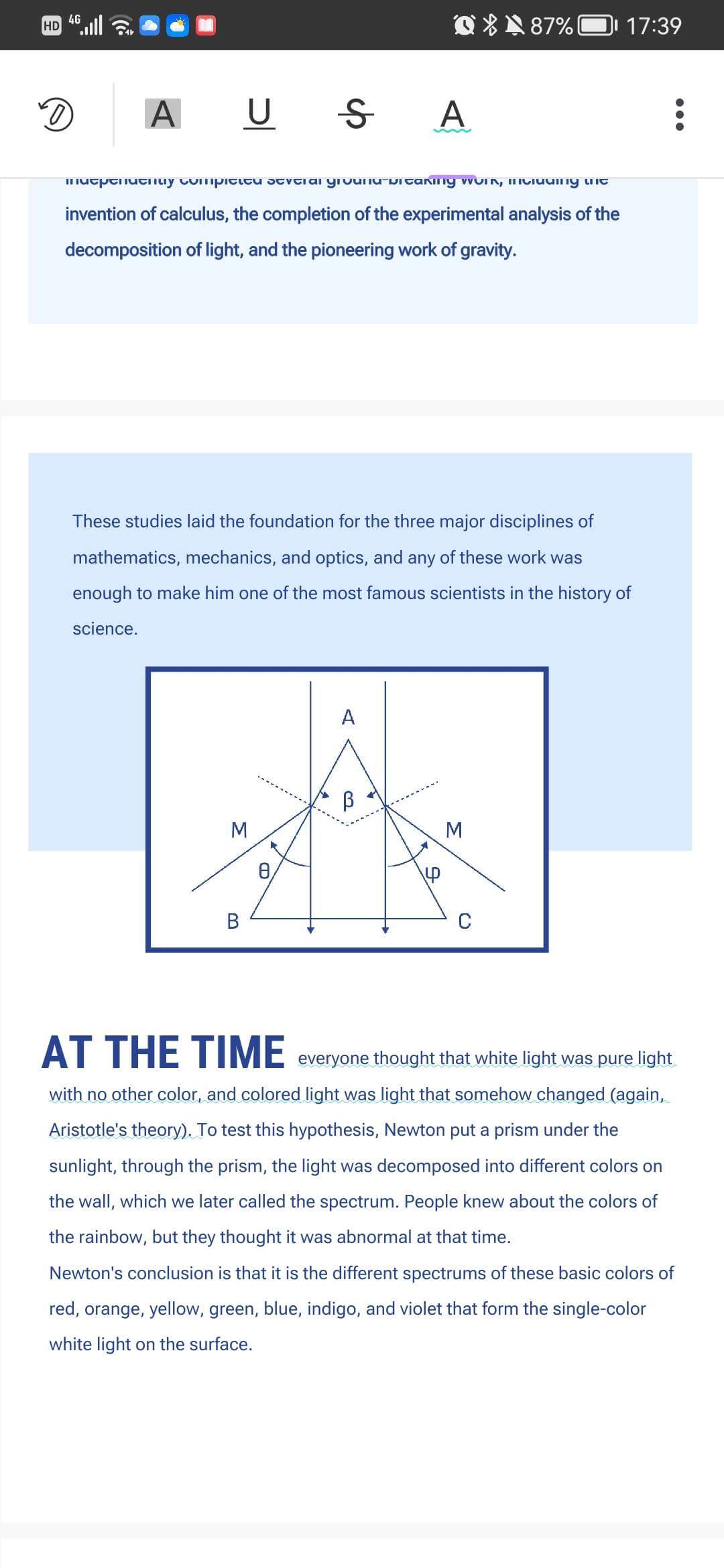
使用铅笔
- 要在 PDF 文档上使用铅笔,请点击 UPDF 顶部栏上的铅笔图标。
- 从可用选项的范围中选择铅笔类型,长按所选铅笔选项可以选择铅笔的颜色,粗细和透明度。
- 使用铅笔在 PDF 上简单绘图。
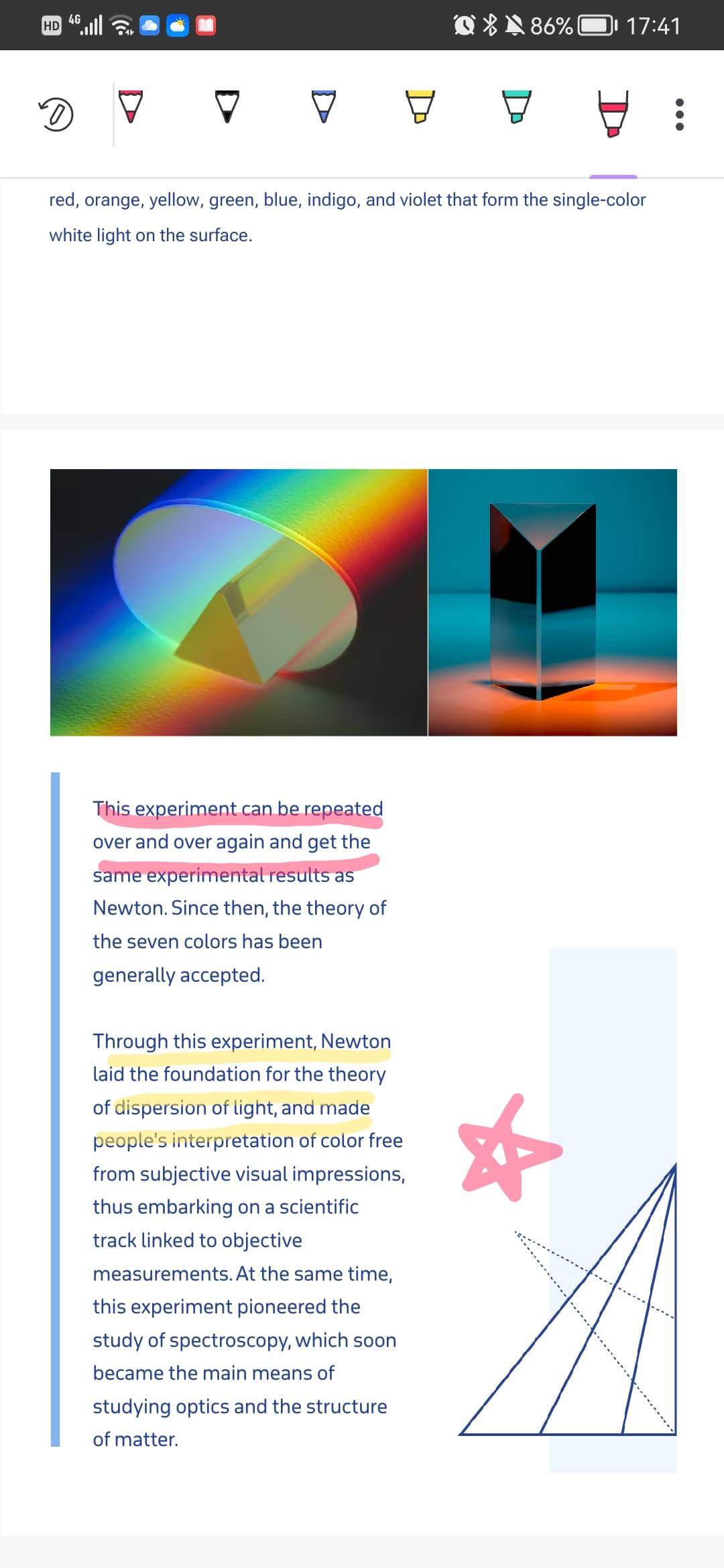
添加便签
- 要在 PDF 文档中添加便签,请点击 UPDF 顶部栏上的“便签”图标。
- 从可用选项的范围中选择便签的类型,长按所选便签选项可以选择便签的颜色和样式。
- 点击您想添加的区域上即可在其上添加便签。
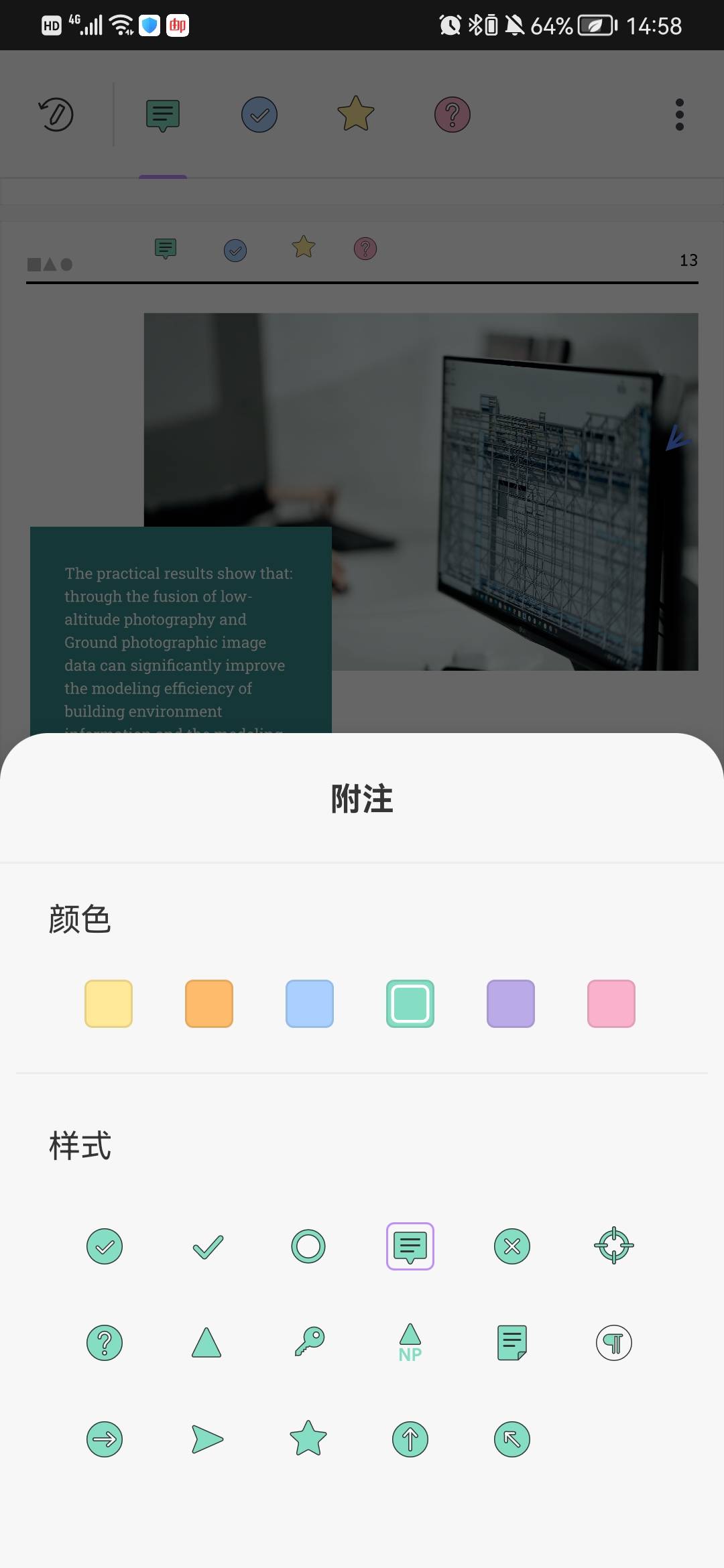
添加形状
- 要在 PDF 文档中添加形状,请点击 UPDF 顶部栏上的“形状”图标。
- 从可用选项的范围中选择形状的类型,长按所选形状选项可以选择形状外框的颜色,形状的背景颜色,形状线条的粗细和形状的透明度。
- 选择您想添加的区域上即可在其上添加形状。
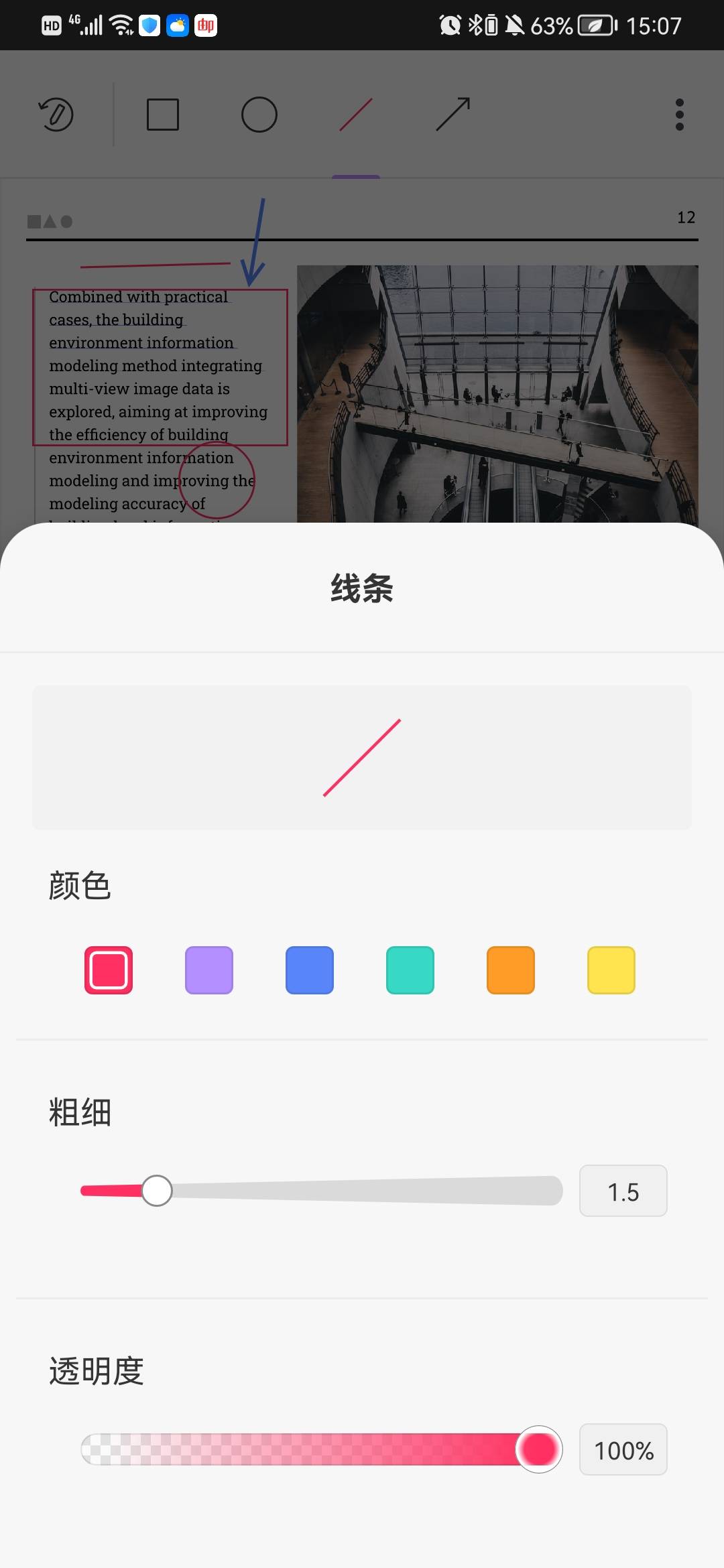
添加图章
- 要在 PDF 文档中添加图章,请点击 UPDF 顶部栏上的“图章”图标。
- 从可用选项的范围中选择图章的类型,有“审阅”,“批注”和标记三种类型可以选择。
- 选择您想添加的区域上即可在其上添加图章。
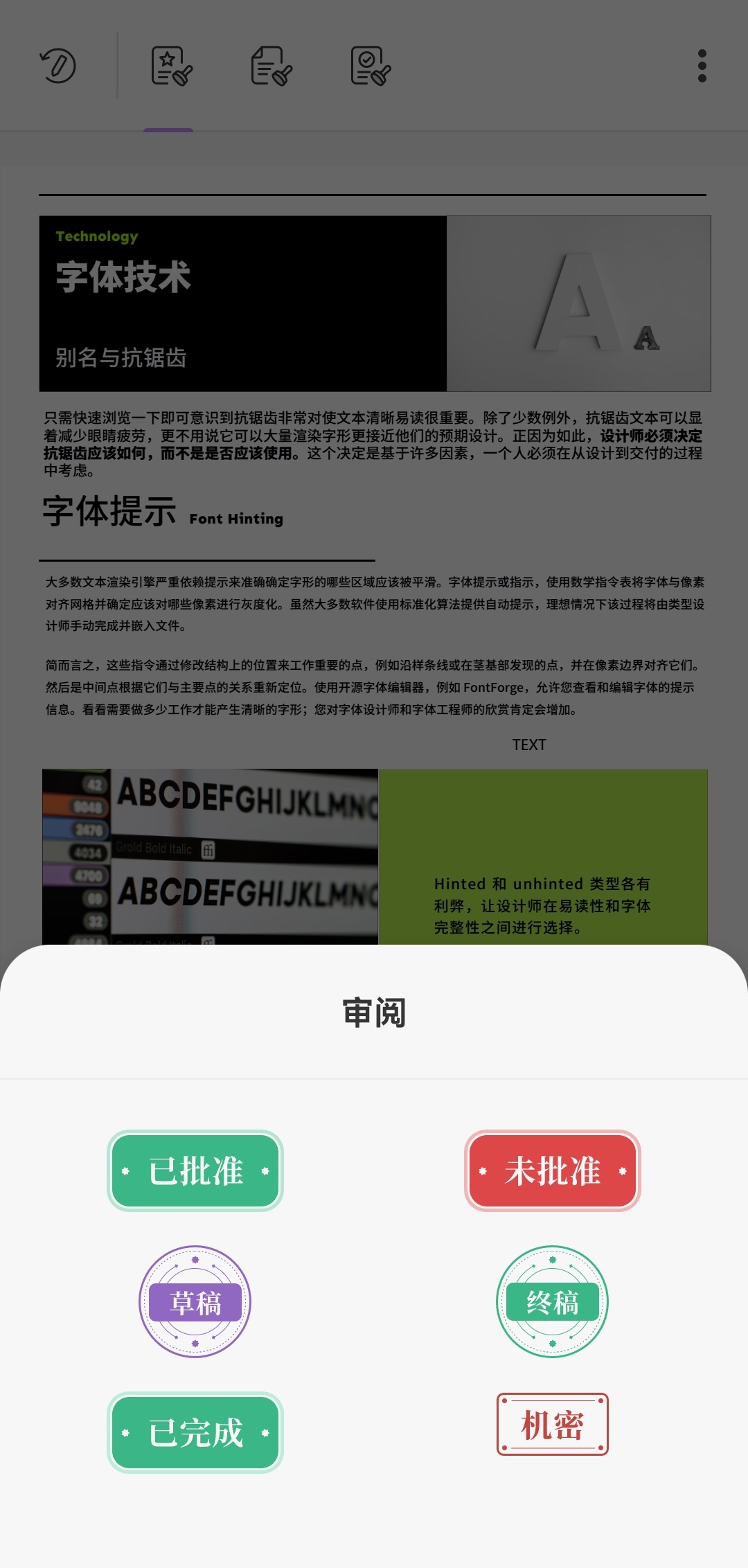
添加贴纸
- 要在 PDF 文档中添加贴纸,请点击 UPDF 顶部栏上的“贴纸”图标。
- 从可用选项的范围中选择贴纸的类型。
- 选择您想添加的区域上即可在其上添加贴纸。
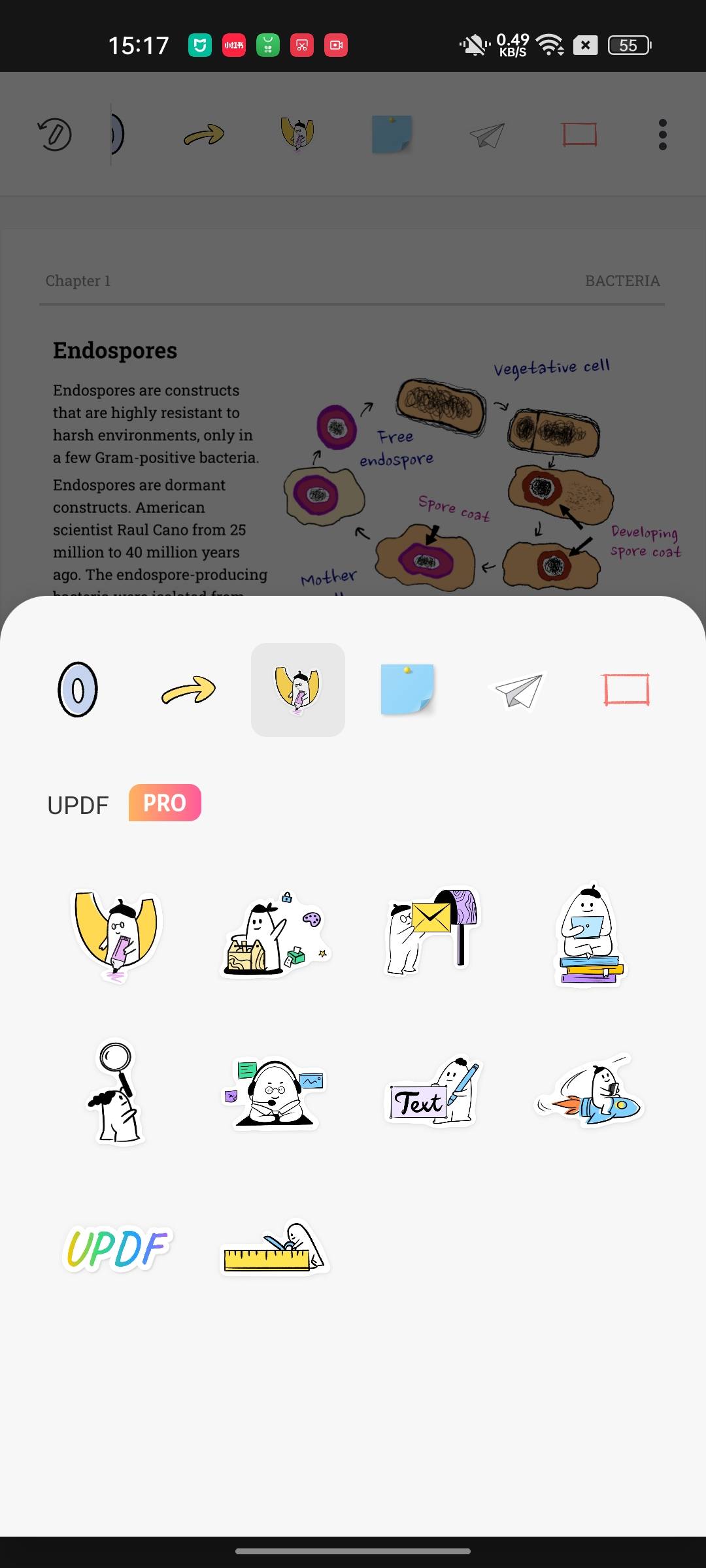
使用橡皮擦
- 要使用橡皮擦擦除铅笔注释,请先点击任意铅笔注释,点击左下角出现的“橡皮擦”图标。
- 长按“橡皮擦”图标,可以对橡皮擦的模式和大小进行调整。
- 选择您想要擦除的铅笔注释上进行操作即可。
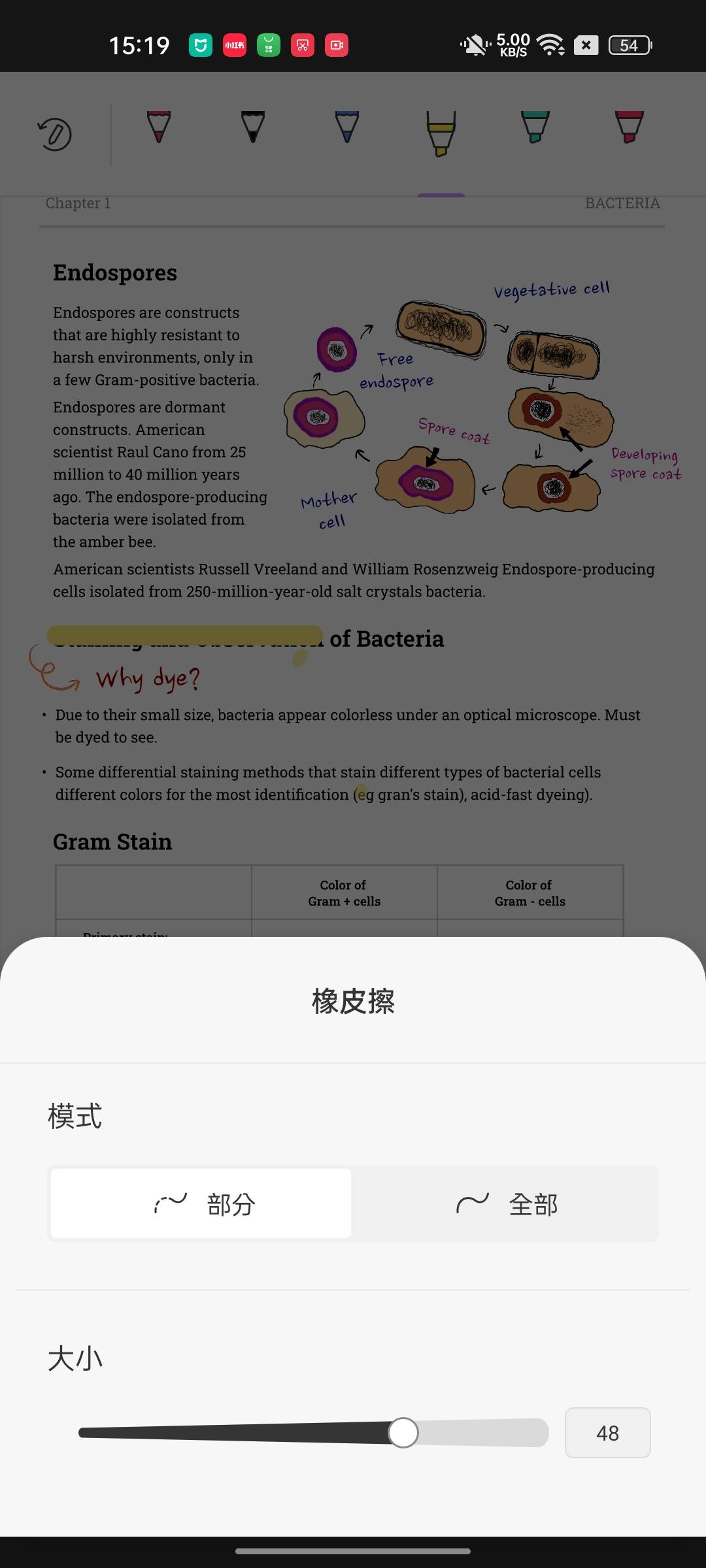
 UPDF
UPDF Windows 版
Windows 版 Mac 版
Mac 版 iOS 版
iOS 版 安卓版
安卓版 AI 网页版
AI 网页版 AI 助手
AI 助手 编辑 PDF
编辑 PDF 注释 PDF
注释 PDF 阅读 PDF
阅读 PDF  UPDF Cloud
UPDF Cloud 格式转换
格式转换 OCR 识别
OCR 识别 压缩 PDF
压缩 PDF 页面管理
页面管理 表单与签名
表单与签名 发票助手
发票助手 文档安全
文档安全 批量处理
批量处理 企业解决方案
企业解决方案 企业版价格
企业版价格 企业指南
企业指南 渠道合作
渠道合作 信创版
信创版 金融
金融 制造
制造 医疗
医疗 教育
教育 保险
保险 法律
法律 常见问题
常见问题 联系我们
联系我们 用户指南
用户指南 产品动态
产品动态 新闻中心
新闻中心 技术参数
技术参数 关于我们
关于我们 更新日志
更新日志