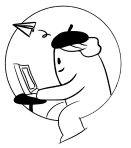如何注释 PDF 文档
- 1. 添加评论 (文本注释/文本框/便签/文本标注/)
- 2. 文本标记 (高亮/下划线/删除线/波浪线)
- 3. 添加签章
- 4. 添加贴纸
- 5. 绘图工具
- 6. 添加签名
- 7. 注释属性
- 8. 撤消/重做/删除/隐藏注释
1. 添加评论
- 您可以通过单击 UPDF 界面顶部的“注释”选项卡来添加评论。
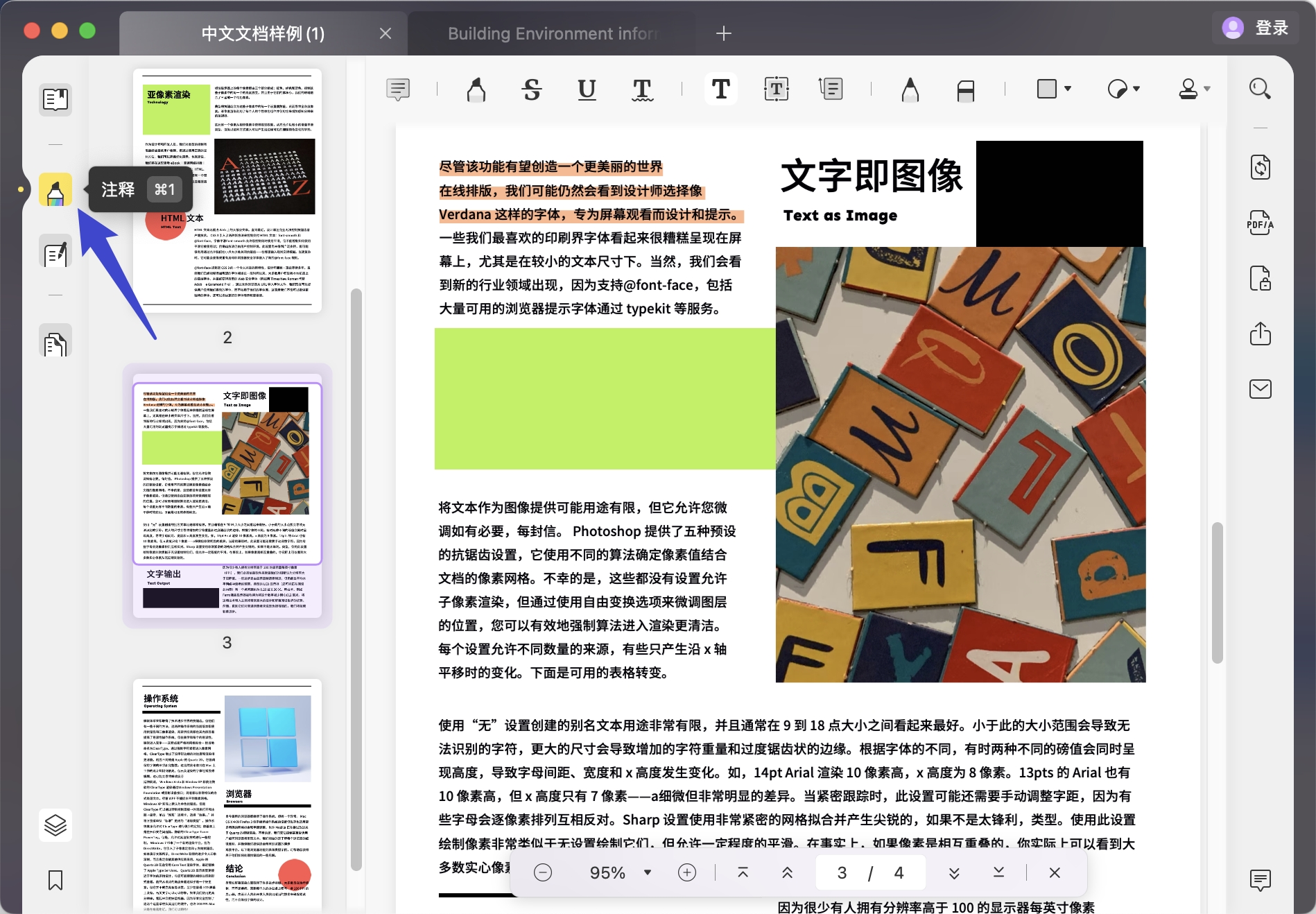
- 要添加注释类型,请单击图标并设置样式(颜色、字体、字号等)
- 单击文档里需要添加注释的地方。
- 输入您的评论,然后单击外部放置它。
- 您还可以通过简单的单击和拖动操作来调整评论的大小或重新定位。
您可以添加四种类型的评论:
- 文本注释
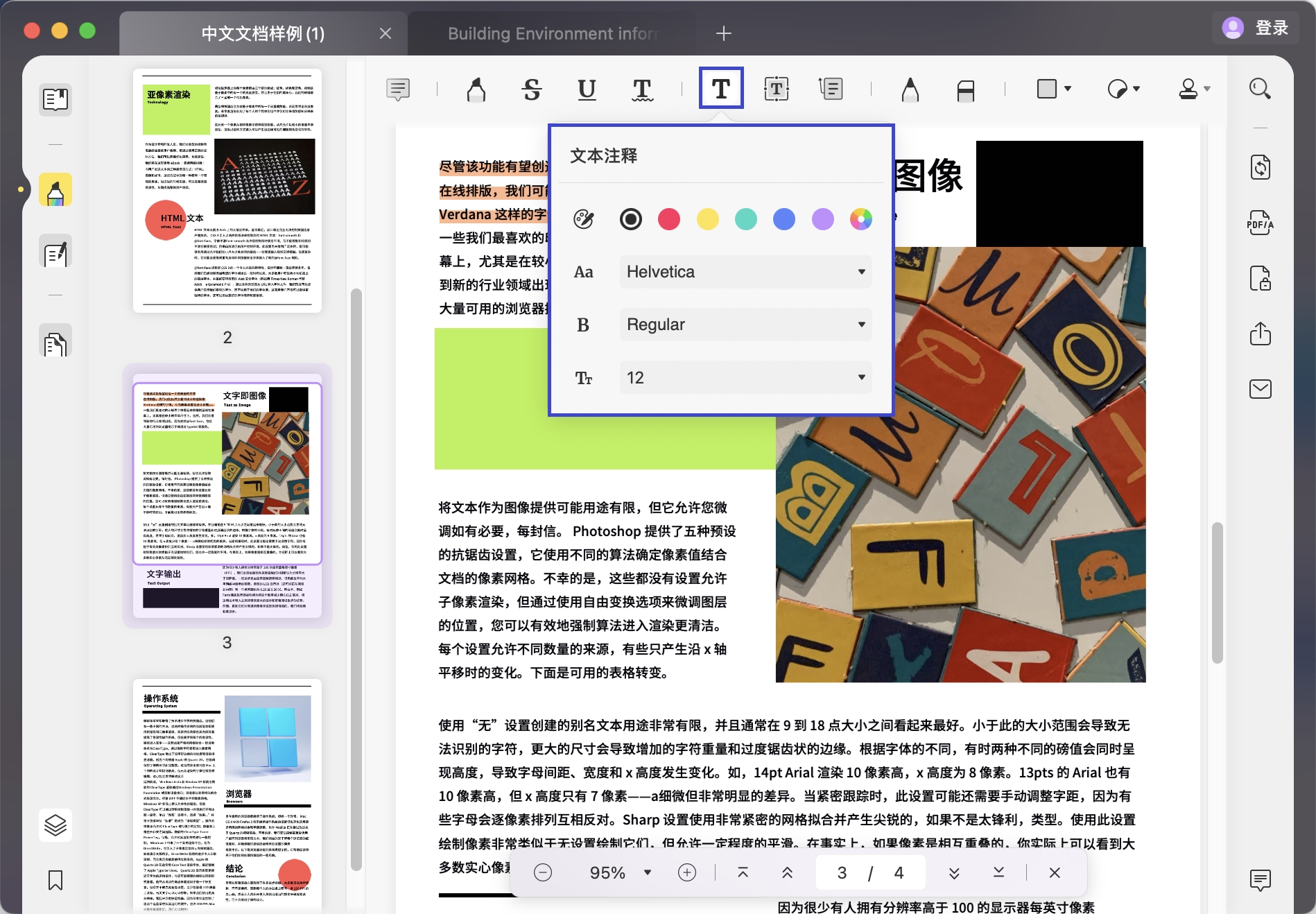
- 文本框
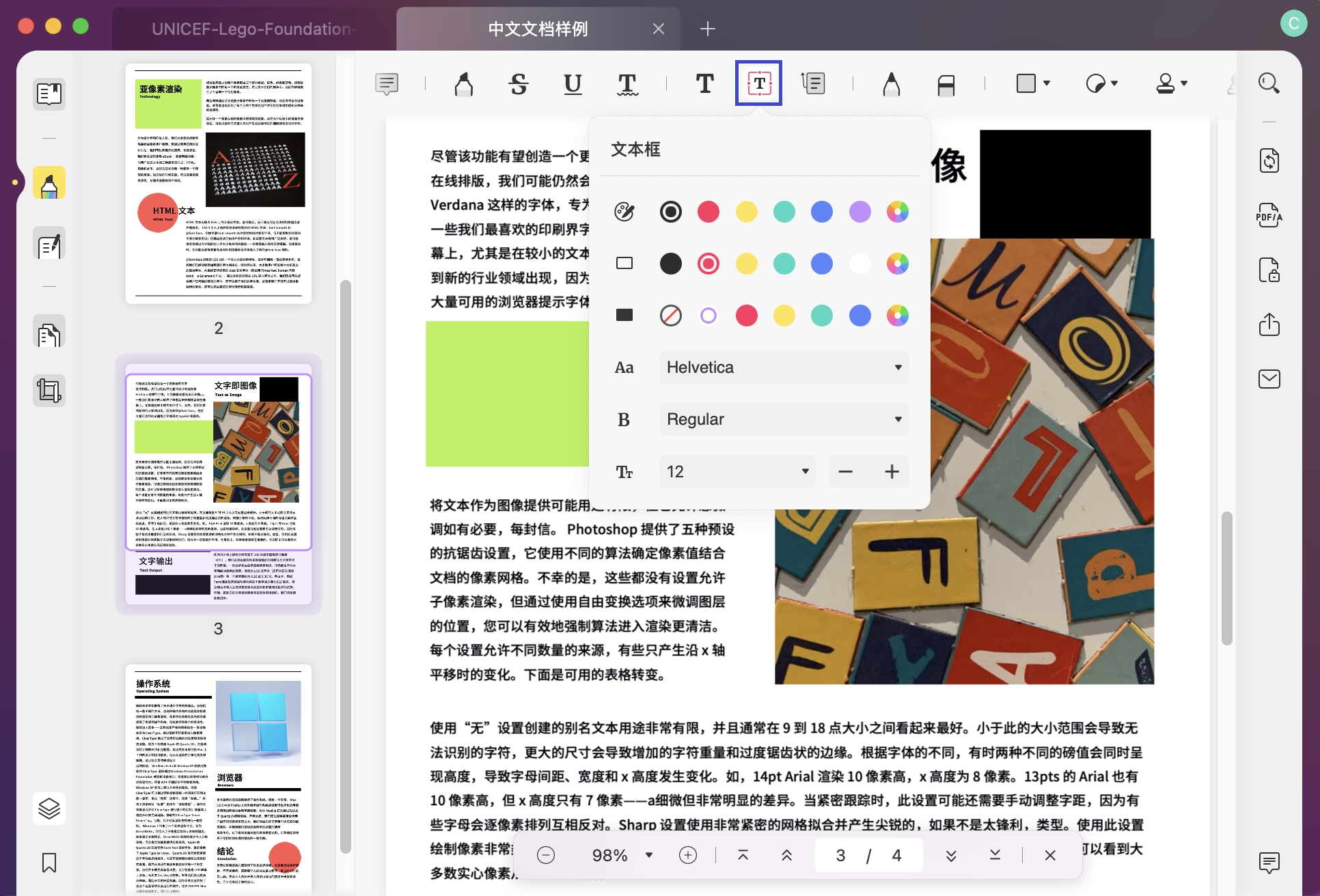
- 文本标注
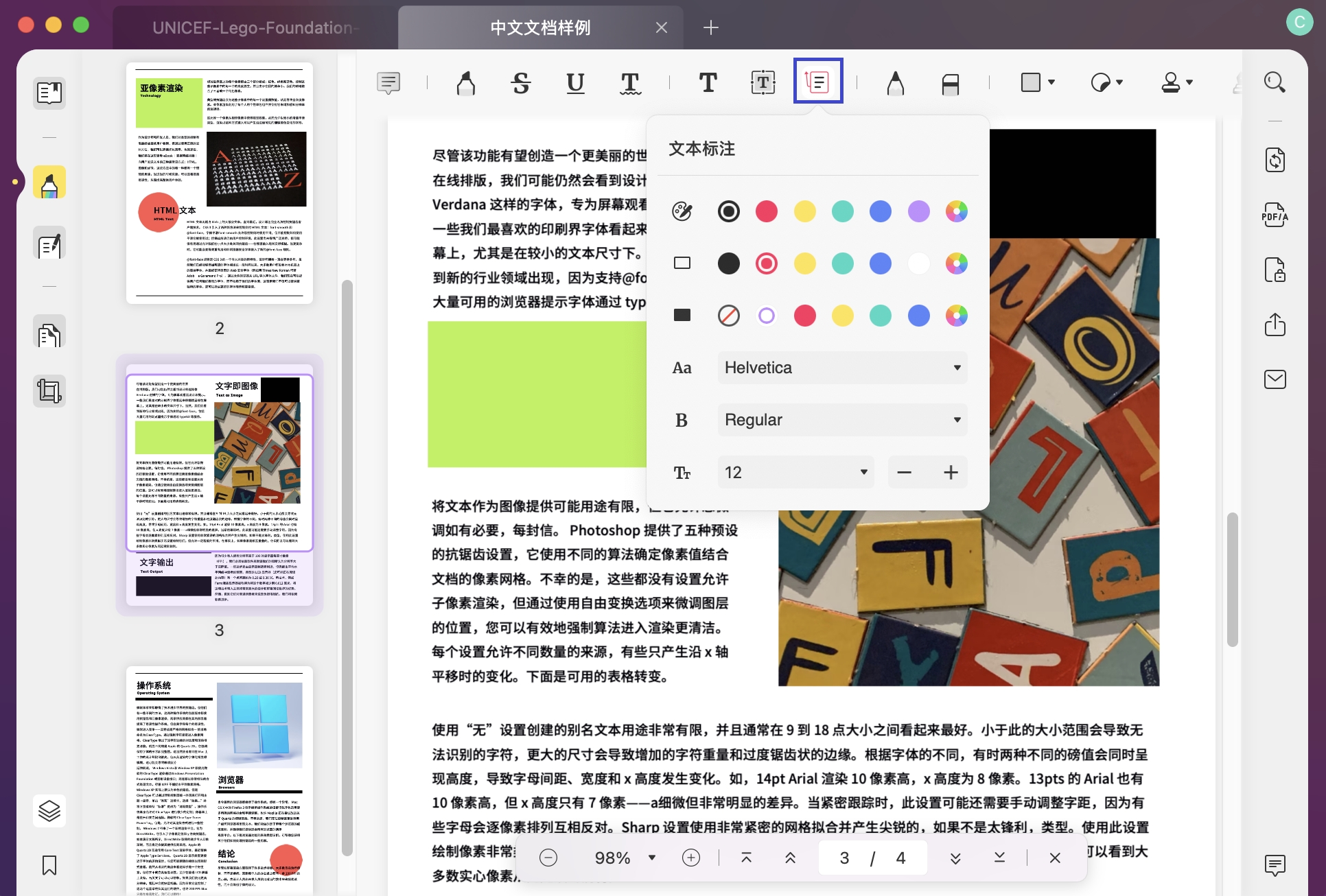
2. 文本标记
单击主工具栏中的“注释”以查看标记选项。
从提供的四个选项中选择一种文本标记类型:
- 高亮
- 删除线
- 下划线
- 波浪线
高亮: 单击“高亮”图标,选择显示的颜色,然后选择要高亮的文本。您还可以在添加评论面板中更改高亮的颜色。
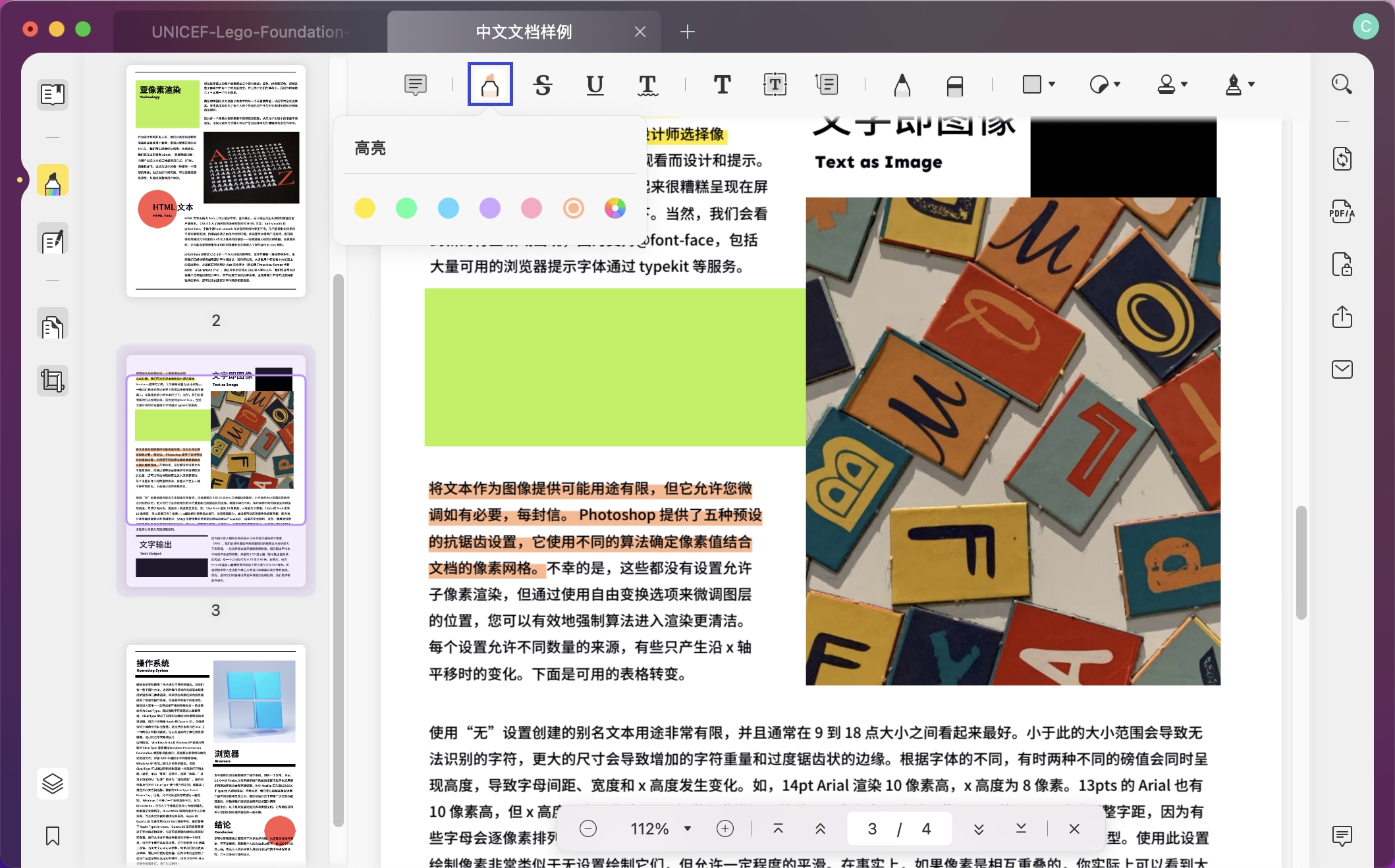
删划线: 单击“删划线”图标并使用单击和拖动操作选择要标记的文本。释放鼠标按钮后,将应用删划线。
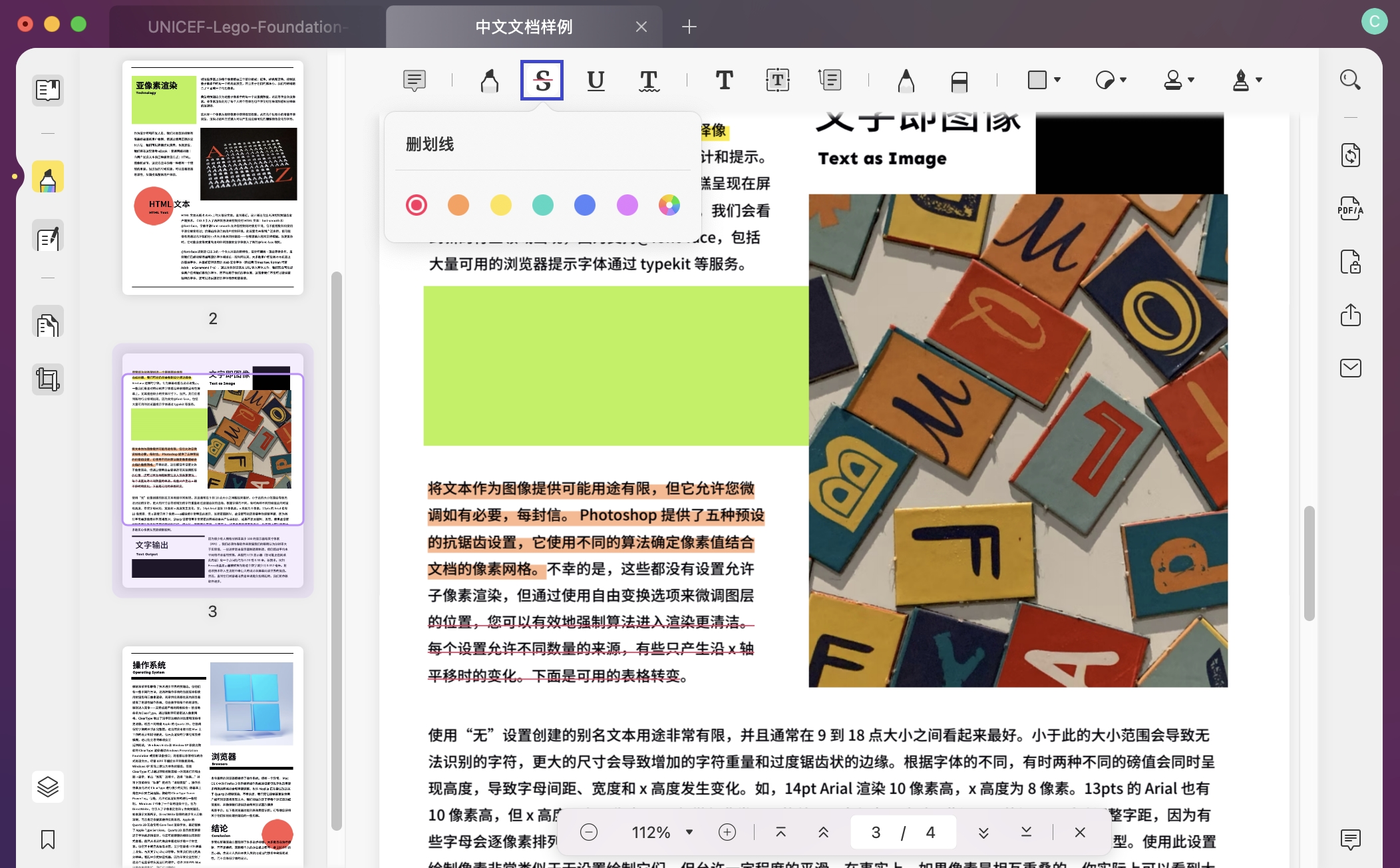
下划线:单击下划线图标,选择文本,松开鼠标,完成给文本添加下划线。
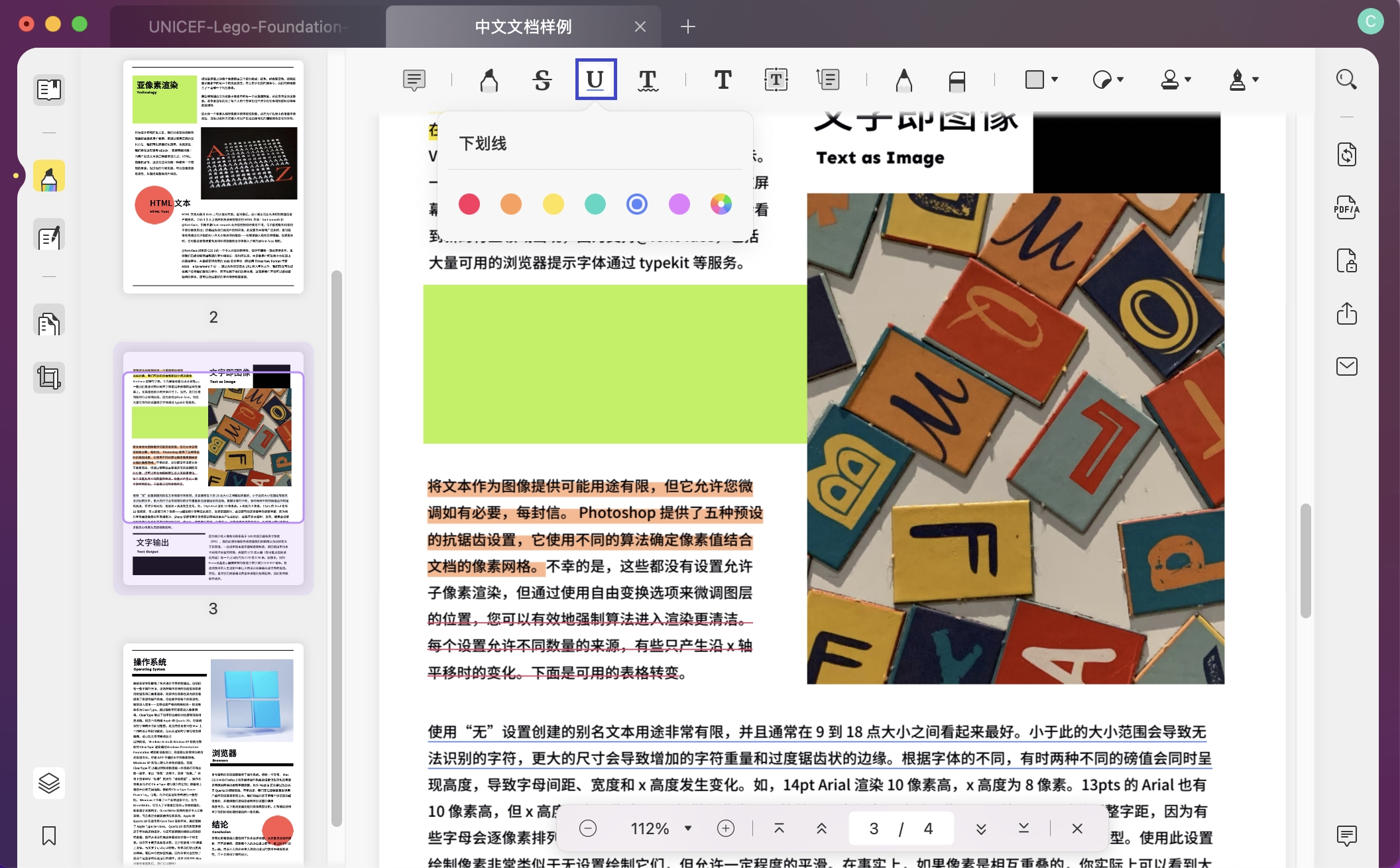
波浪线:要在文本中添加波浪线,您可以单击顶部工具栏上的“波浪线”图标,然后选择要添加波浪线的文本。
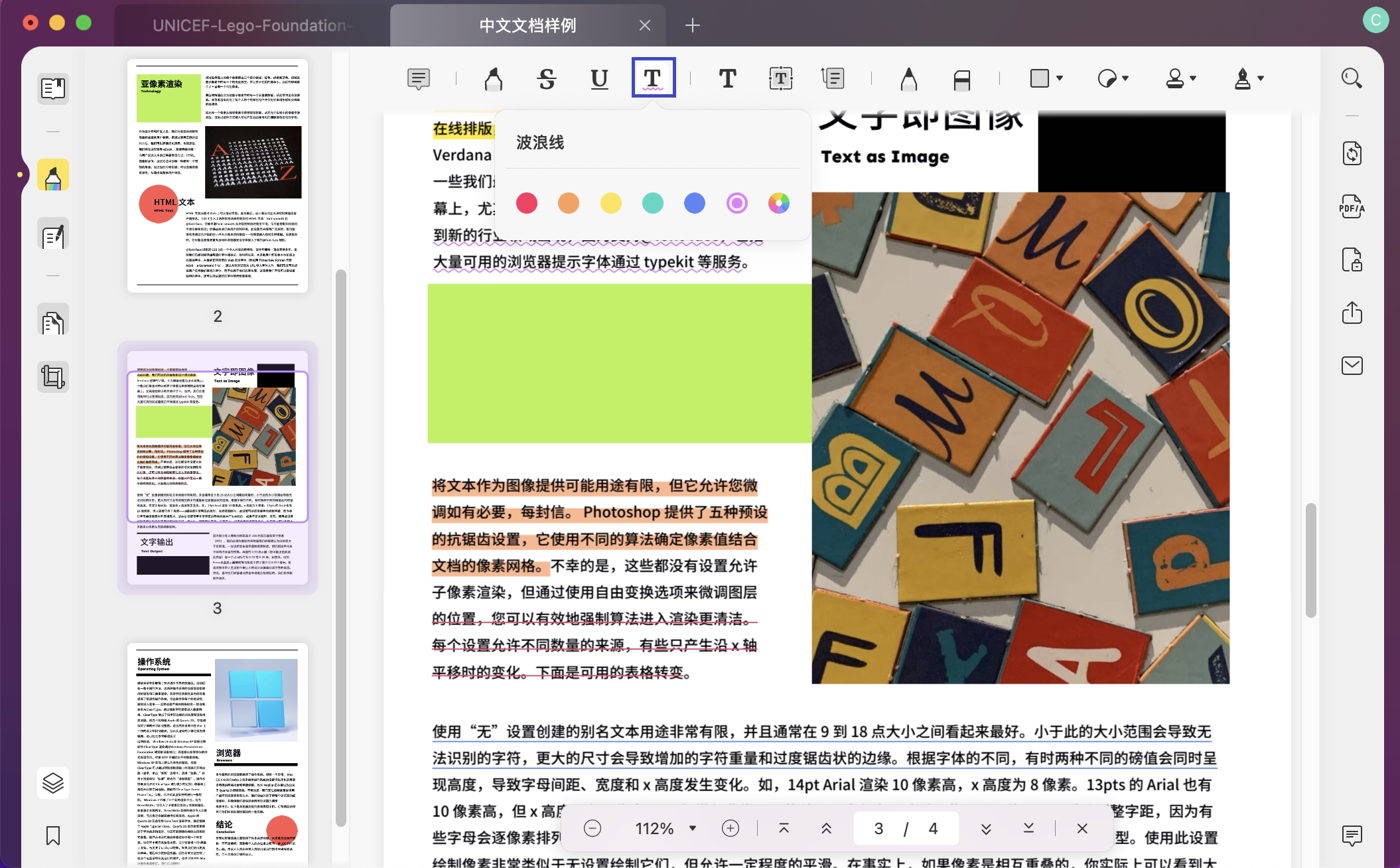
接下来,使用单击并拖动操作选择要标记的文本。释放鼠标按钮后,将应用标记。
3. 添加图章
您可以将各种预设图章应用于您的 PDF 文件。
- 单击“注释”,然后从图章图标的下拉菜单中选择一个图章。
- 单击文档中需要添加图章的地方以添加图章。
- 使用边框手柄调整图章的位置和大小。
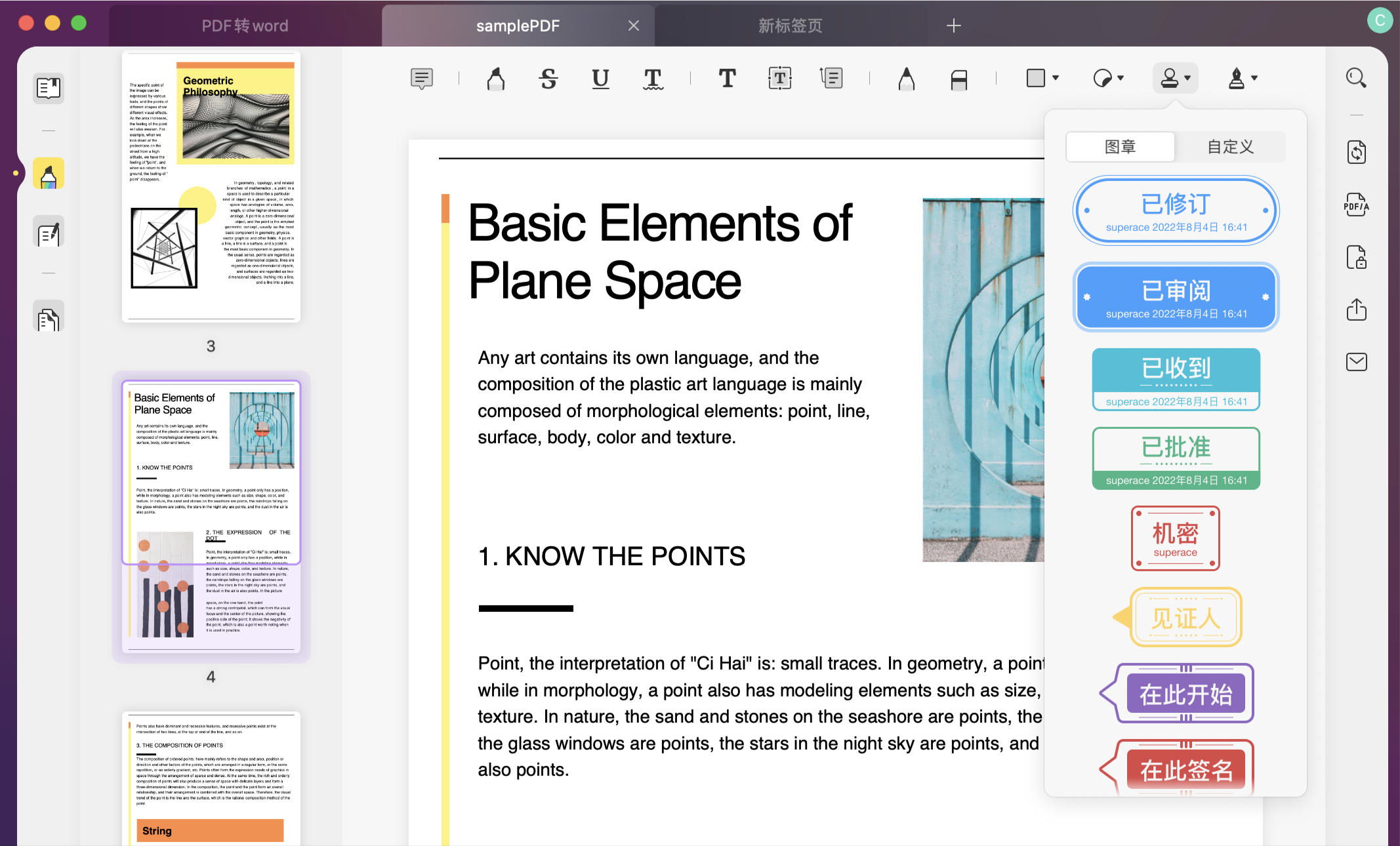
您还可以添加自定义图章。单击“自定义”选项,然后单击“导入”按钮以导入您的自定义图章。
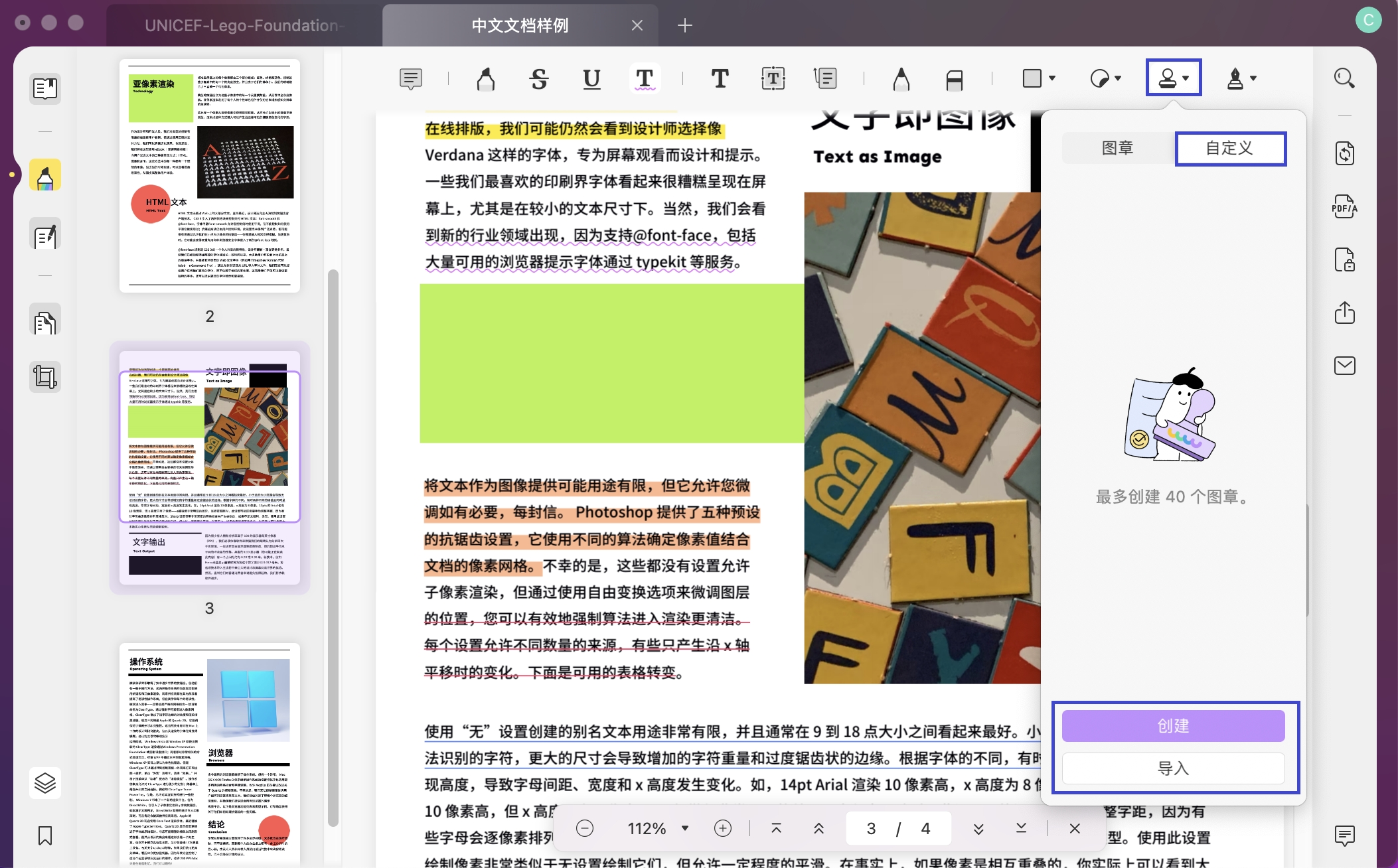
4. 添加贴纸
UPDF 提供多种不同的贴纸。单击顶部工具栏上的“贴纸”图标,然后选择所需的贴纸。贴纸将在您的文档上,然后您可以调整贴纸的大小。
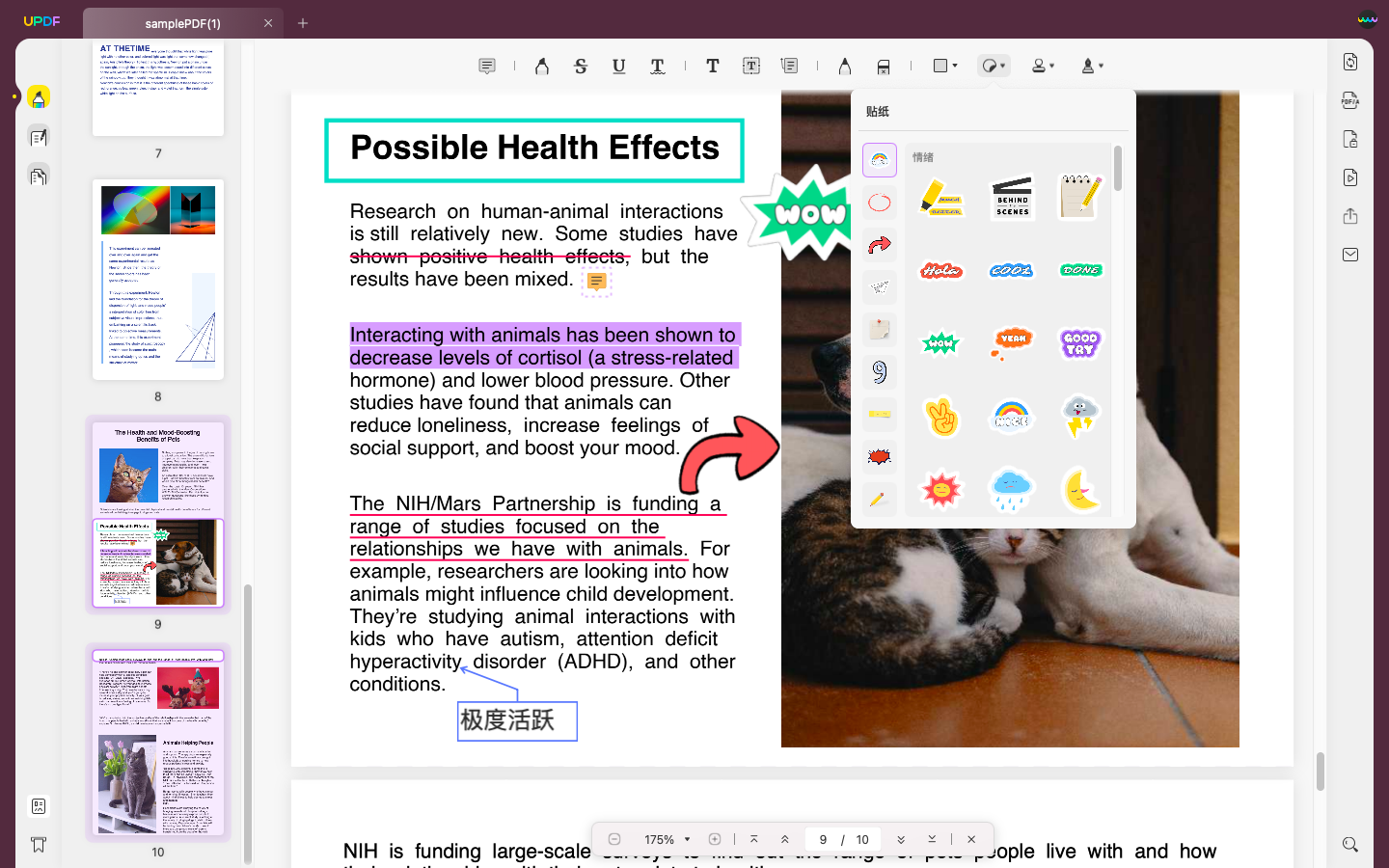
5. 绘图工具
当您的文档打开时点击“注释”, 然后会显示注释工具栏。
铅笔 – 工具可让您在 PDF 中添加手绘形状和标记。单击标记工具栏中的铅笔图标,然后选择颜色、厚度和不透明度,然后在 PDF 上绘图。
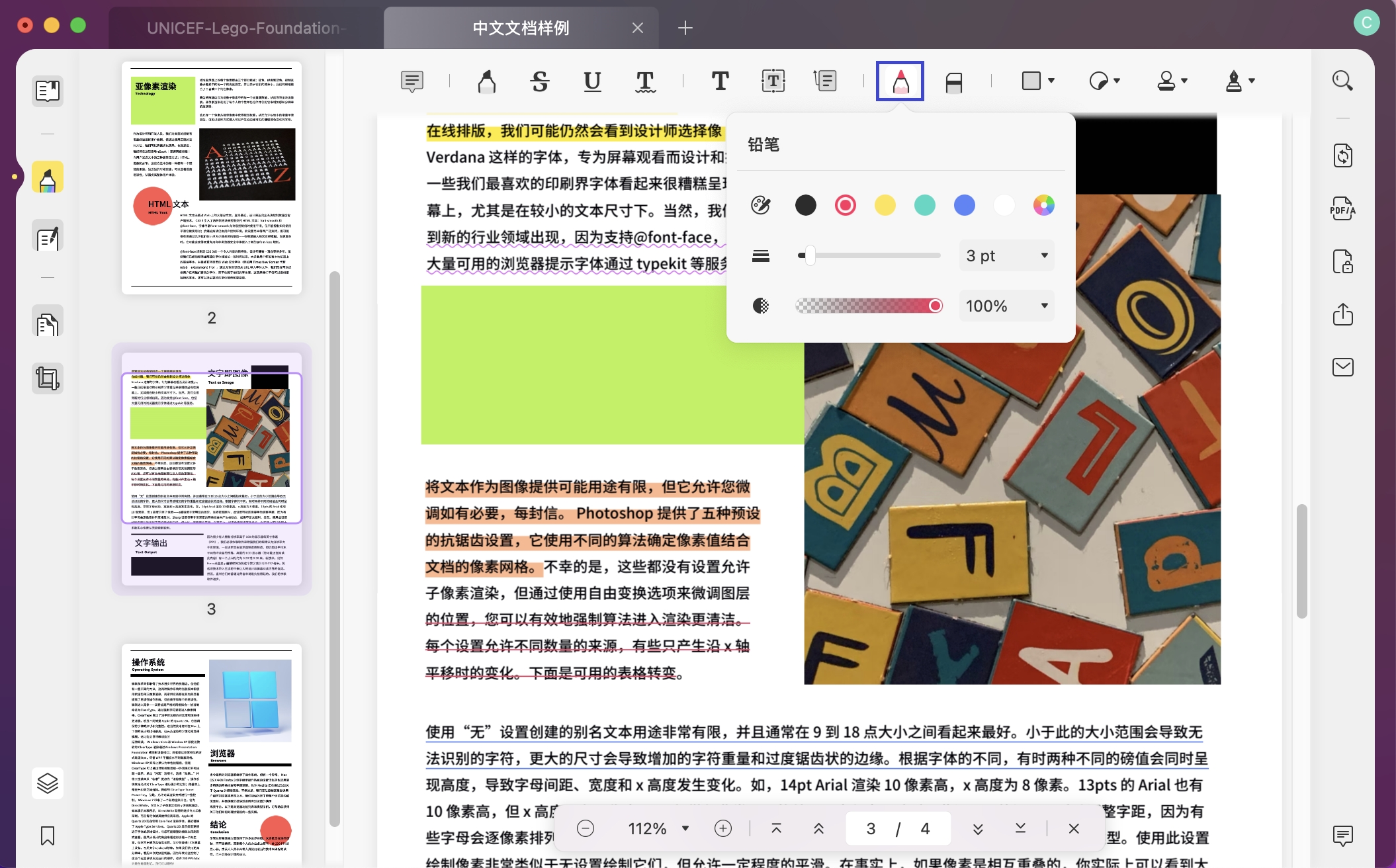
橡皮擦: 要擦除铅笔画的标记,请单击“橡皮擦”工具进行操作。(注意:橡皮擦工具仅适用于铅笔标记。)
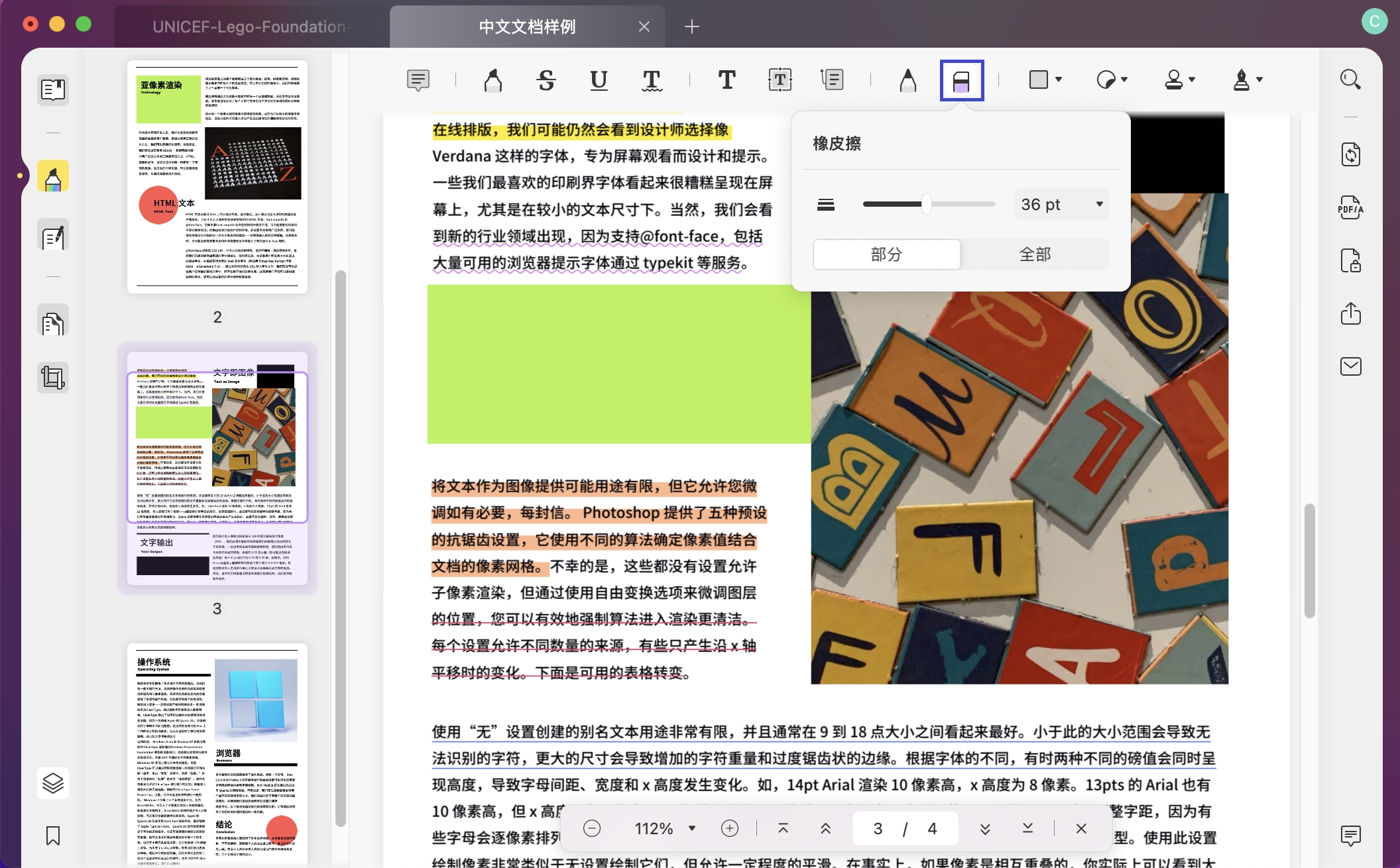
形状:选择绘图工具下拉菜单下的矩形/椭圆形/直线/箭头/五边形/三角形形状,然后使用单击和拖动操作将它们绘制在文档上。
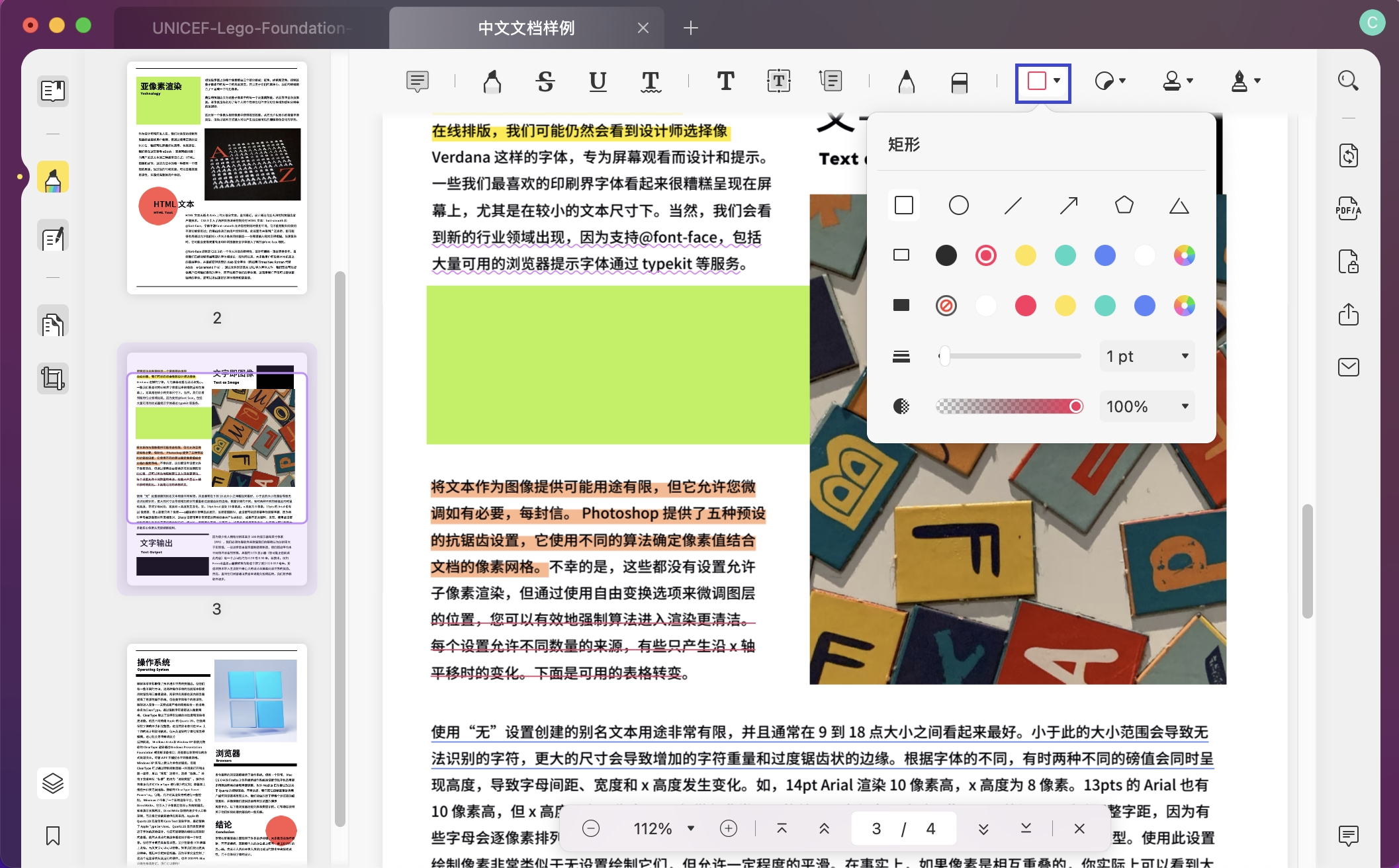
6. 添加签名
您可以通过将鼠标移动到“签名”图标上来为 PDF 添加手写签名或电子签名。然后您需要单击“创建签名”按钮。
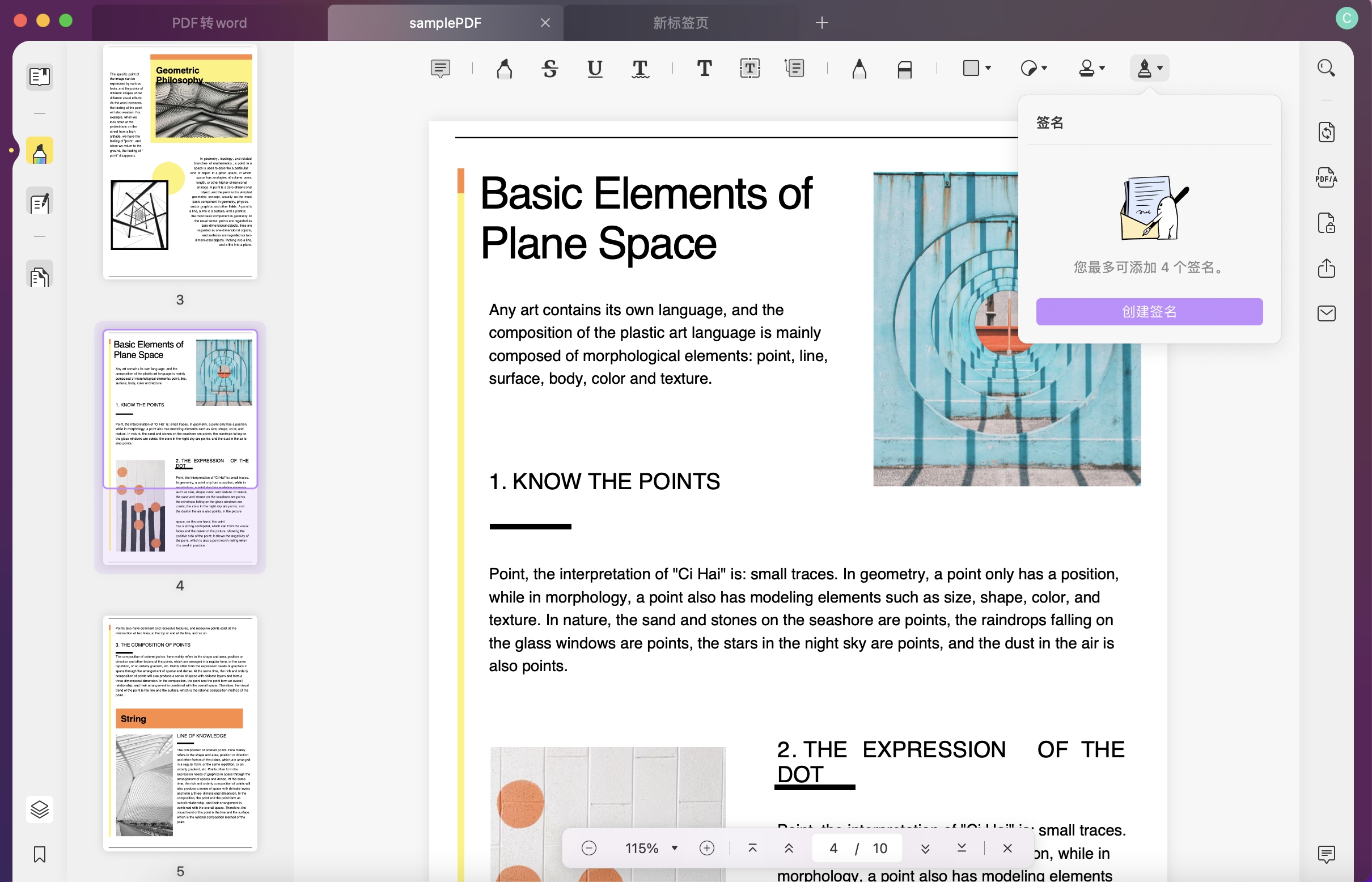
您可以通过三种方法快速为 PDF 文档添加签名:
- 键盘
- 鼠标
- 触控板
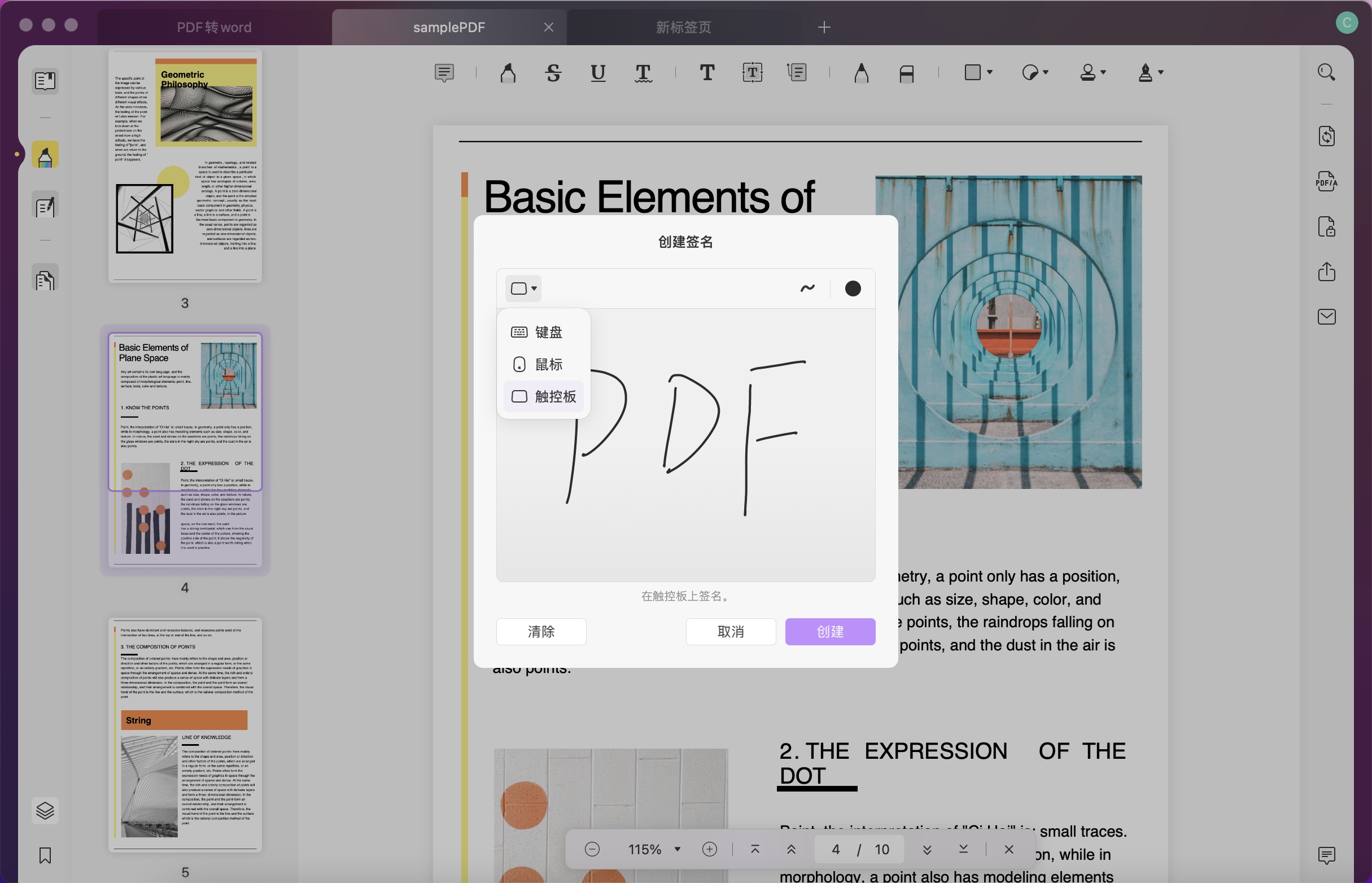
您可以通过单击“粗细”图标来调整书帖的粗细。
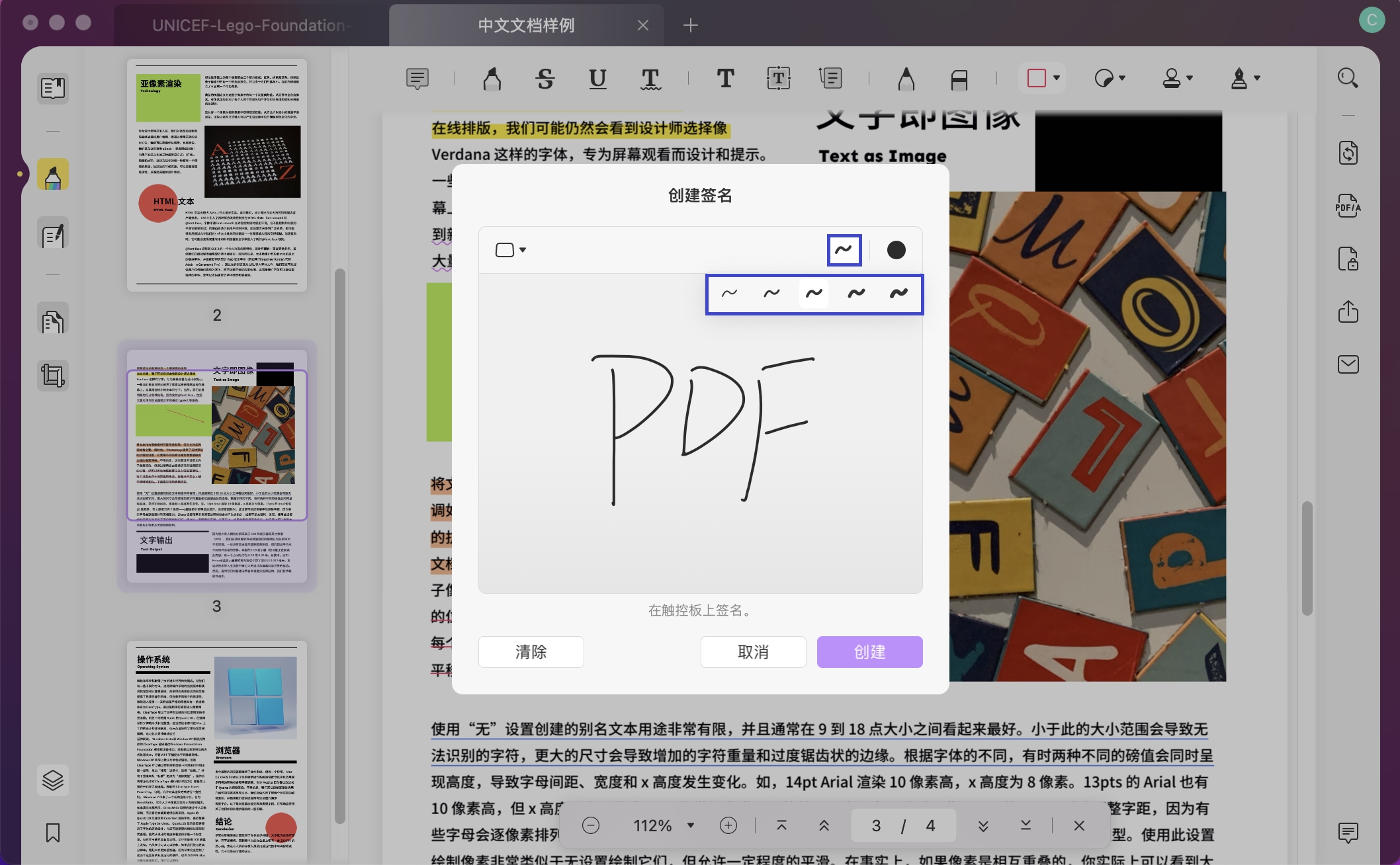
您可以通过单击颜色图标来更改签名的颜色。
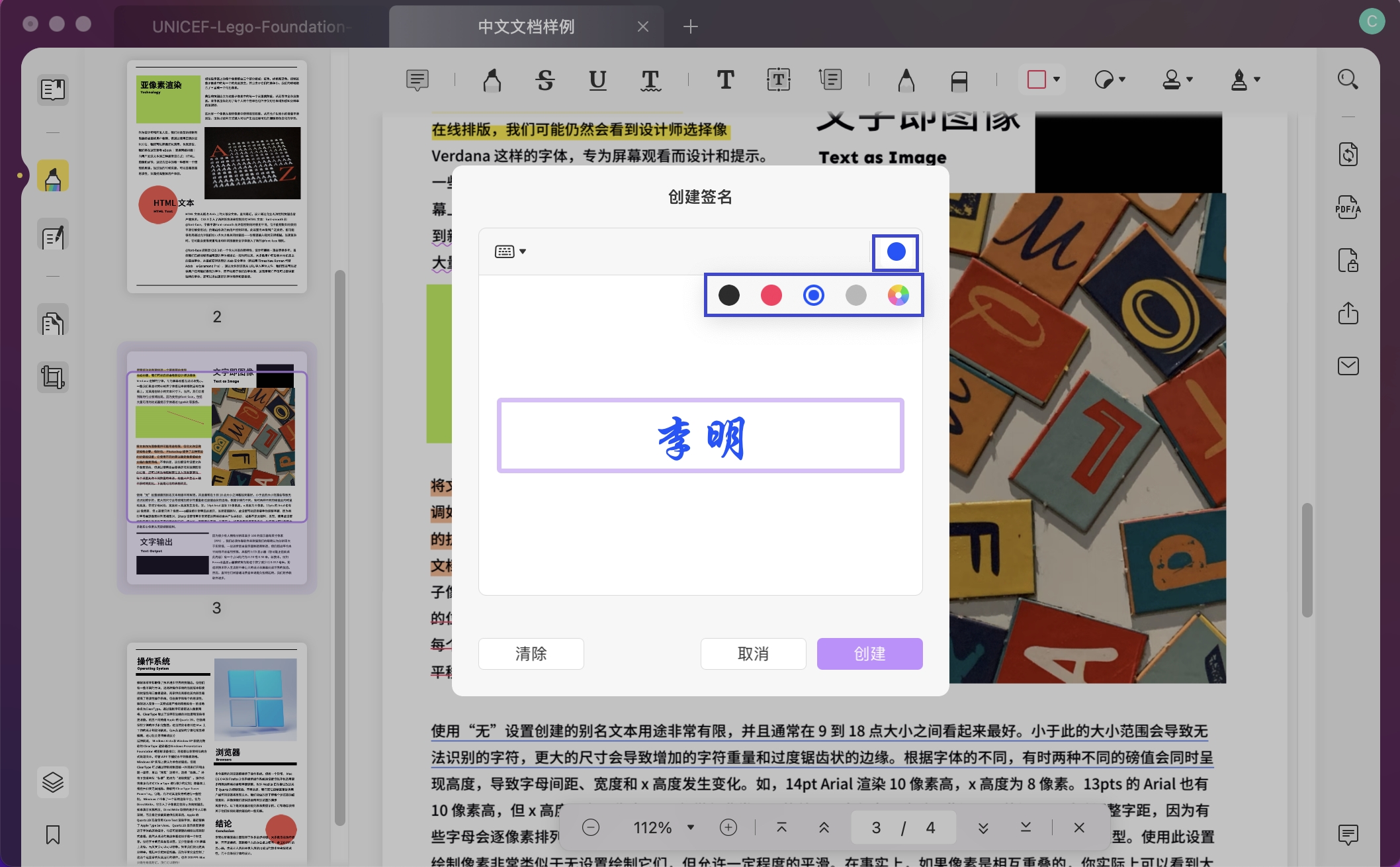
注意:您可以在签名图标下创建和保存四个签名。如果要添加新签名,只需先删除一个即可。
7. 注释属性
您可以在应用注释时选择注释属性。
您还可以通过右键单击注释并更改属性来更改属性。
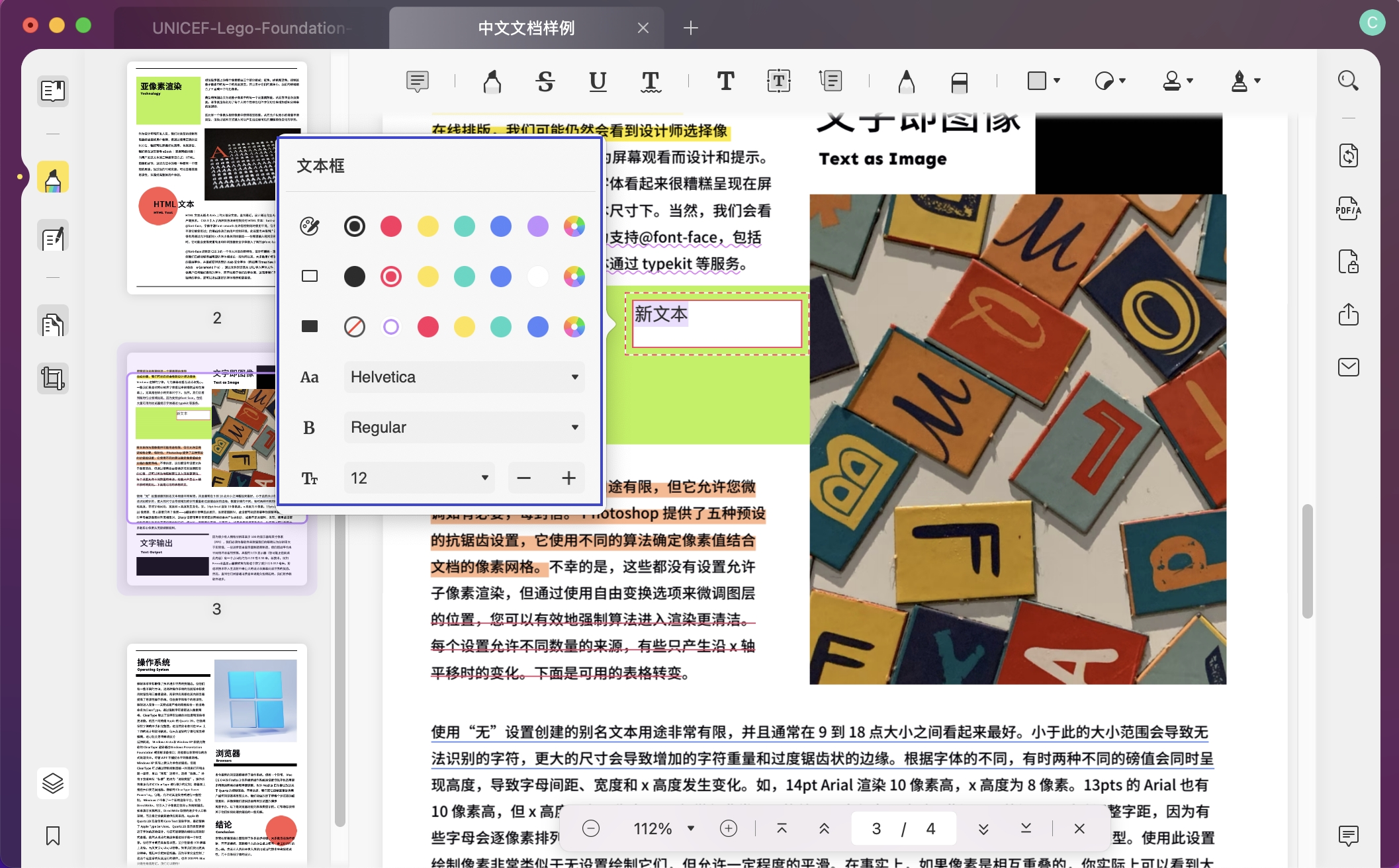
在“属性”窗格中,您可以更改注释、边框和填充的颜色——您还可以更改字体属性,例如样式、类型和大小。
8. 撤消/重做/删除/隐藏注释
您还可以撤消或重做注释,以及永久删除它们或将它们隐藏起来。
要撤消或重做注释,除了弯曲的箭头按钮外,您还可以使用 CMD+Z 快捷键。
要删除注释,请选择它并右键单击并在上下文菜单中选择清除。
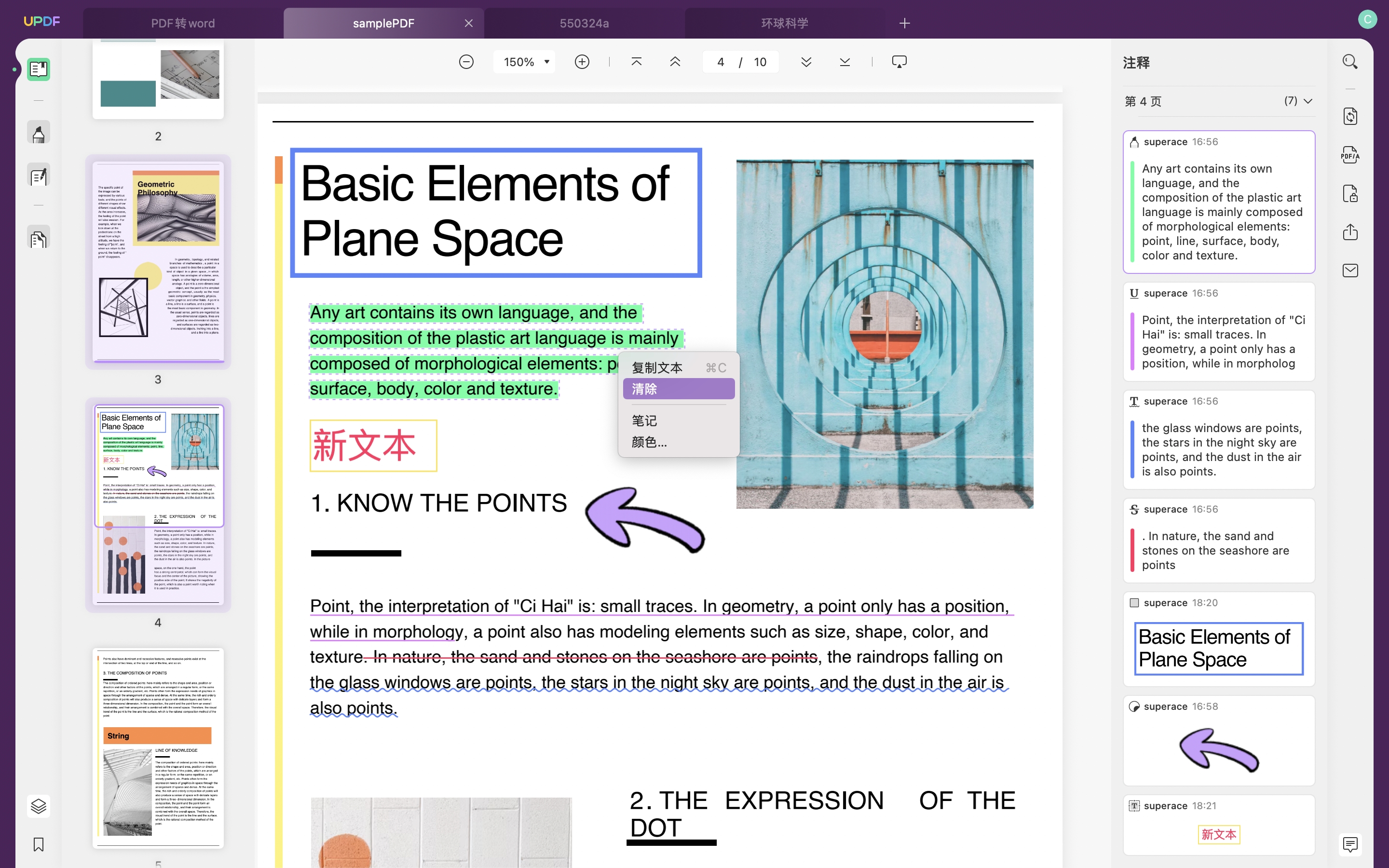
 UPDF
UPDF Windows 版
Windows 版 Mac 版
Mac 版 iOS 版
iOS 版 安卓版
安卓版 AI 网页版
AI 网页版 AI 助手
AI 助手 编辑 PDF
编辑 PDF 注释 PDF
注释 PDF 阅读 PDF
阅读 PDF  UPDF Cloud
UPDF Cloud 格式转换
格式转换 OCR 识别
OCR 识别 压缩 PDF
压缩 PDF 页面管理
页面管理 表单与签名
表单与签名 发票助手
发票助手 文档安全
文档安全 批量处理
批量处理 企业解决方案
企业解决方案 企业版价格
企业版价格 企业指南
企业指南 渠道合作
渠道合作 信创版
信创版 金融
金融 制造
制造 医疗
医疗 教育
教育 保险
保险 法律
法律 常见问题
常见问题 联系我们
联系我们 用户指南
用户指南 产品动态
产品动态 新闻中心
新闻中心 技术参数
技术参数 关于我们
关于我们 更新日志
更新日志