在当今数字化办公与信息传播的时代,PDF 格式无处不在。但你是否清楚 PDF 究竟是什么,又该如何使用它呢?接下来,让我们深入探讨。
一、PDF 并非软件,而是一种文件格式
PDF 是 Portable Document Format 的缩写,意为 “可移植文档格式” ,由 Adobe 公司于 1992 年开发。它是一种跨操作系统平台的电子文件格式,基于 PostScript 语言图像模型,能将文字、字型、格式、颜色及独立于设备和分辨率的图形图像等封装在一个文件中。该格式文件还可包含超文本链接、声音和动态影像等电子信息,支持特长文件,集成度和安全可靠性较高,特别擅长支持跨平台、多媒体集成的信息出版和发布,尤其对网络信息发布支持良好。
PDF 文件使用工业标准的压缩算法,通常比 PostScript 文件小,便于传输与储存。其页面独立,一个 PDF 文件可包含一个或多个 “页”,能单独处理各页,适合多处理器系统工作。此外,PDF 文件包含格式版本及重要结构的定位信息。正因这些优点,PDF 成为出版业新宠,在商务、教育、科研等诸多领域广泛应用。常见的如电子合同、学术论文、电子书籍等常以 PDF 格式呈现,确保在不同设备上显示一致,避免格式错乱。
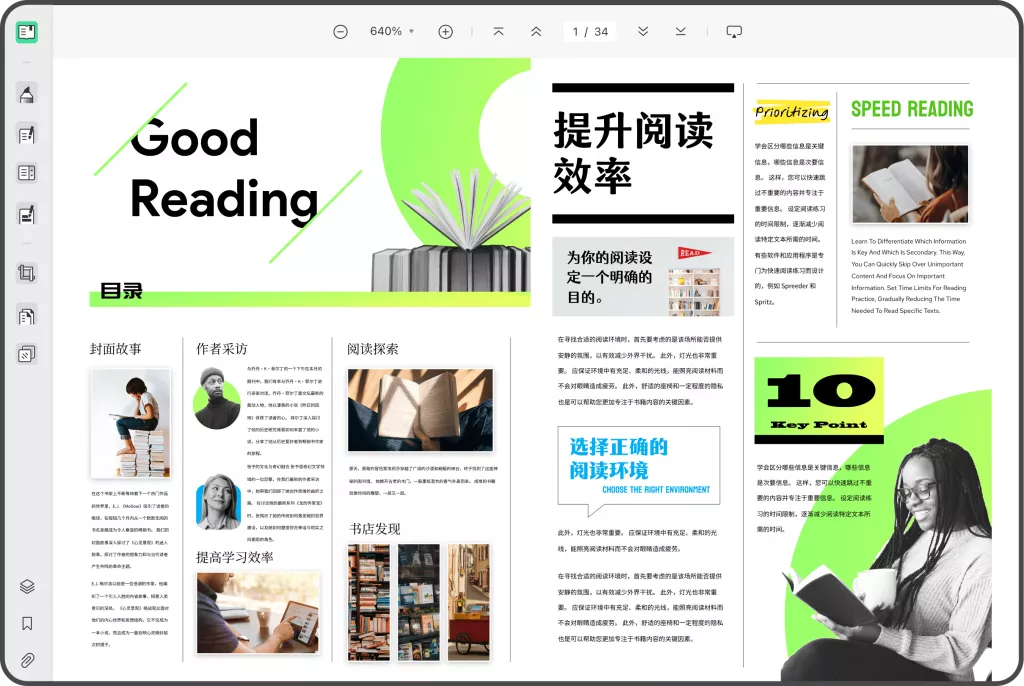
二、如何使用 PDF 文件
1. 阅读 PDF 文件
阅读 PDF 文件需借助 PDF 阅读器,常见的有 UPDF、Adobe Acrobat Reader、福昕阅读器(Foxit Reader)等。以 Adobe Acrobat Reader 为例,下载安装后,打开软件,点击 “文件” 菜单,选择 “打开”,在文件资源管理器中找到要阅读的 PDF 文件,选中后点击 “打开” 即可阅读。阅读时,可使用软件提供的缩放、翻页、书签导航等功能,方便查看文档内容。
2. 编辑 PDF 文件
编辑 PDF 文件相对复杂,需专业软件。UPDF 是一款功能强大的专业 PDF 编辑软件,能对 PDF 中的文字、图像、链接等元素进行修改。打开 PDF 文档后,选择 “编辑 PDF” 工具,即可对文字进行修改、添加、删除等操作,还能调整文字字体、字号、颜色等格式。在编辑模式下,我们可选中 PDF 中的图像,进行替换、裁剪、调整大小等操作。

三、使用 UPDF 处理 PDF 文件
UPDF 是一款功能强大且易于操作的 PDF 编辑软件,支持在 Windows、Mac、iOS 和 Android 等多平台使用,以下介绍其常见功能及使用方法:
- 打开 PDF 文件:在相应设备上下载并安装 UPDF 软件。安装完成后,打开软件,有两种打开 PDF 文件的方式。一是从本地文件夹中直接拖动 PDF 文件到 UPDF 软件界面;二是点击软件界面中的 “打开文件” 按钮,在弹出的文件资源管理器中找到并选中 PDF 文件,点击 “打开” 即可。若打开的是加密 PDF 文件,UPDF 会弹出密码输入框,输入正确密码方可访问文件内容。
- 编辑 PDF 文件:点击 UPDF 界面中的 “编辑 PDF” 按钮进入编辑模式。在此模式下,可对 PDF 中的文本进行修改,直接双击文本即可进入编辑状态,选中文字后,在右侧属性栏中可设置文字的字体、字号、颜色、对齐方式等格式;对于 PDF 中的图片,可进行选中、替换、调整大小和位置等操作。例如,右键单击图片,选择 “替换图像”,从本地选择新的图像文件即可完成替换。
- 格式转换:UPDF 支持将 PDF 转换为多种其他格式,如 Word、Excel、PPT、图片(PNG、JPEG 等)、TXT 等。以转换为 Word 为例,打开 PDF 文件后,点击菜单栏中的 “转换” 选项,选择 “到 Word”,根据需求设置转换参数,如是否转换全部页面、是否保留原格式等,设置完成后点击 “确定”,即可将 PDF 转换为 Word 文档,方便后续编辑。同样,也可将其他格式文件转换为 PDF。比如将 Word 文件转换为 PDF,点击 “文件” – “创建” – “从文件创建 PDF”,选中需要转换的 Word 文件,UPDF 会自动将其创建为 PDF 文档。
- 创建 PDF 文件:若想创建新的 PDF 文件,可点击 “文件” – “创建”,选择 “空白页面”,在弹出的窗口中设置页面大小、方向、页数等参数,点击 “创建” 即可得到一个空白 PDF 文件,之后可使用编辑工具添加文字、图片等内容。此外,也可通过将其他格式文件(如 Word、图片等)拖拽到 UPDF 软件界面中,自动创建为 PDF 文档。如果有扫描仪,连接电脑后,启动 UPDF,点击工具栏的 “创建” – “从扫描仪创建 PDF”,软件会识别扫描仪,将需要扫描的纸质文档放到扫描仪上,即可将文档扫描创建为 PDF 电子文档。
- 添加注释:在审阅 PDF 文档时,点击 UPDF 界面左侧的注释工具栏图标,展开注释选项。可使用 “Highlight”(高亮)工具对重点文本进行标记;点击 “Text Box”(文本框)工具,在文档中点击并拖动鼠标创建文本框输入注释内容;利用 “Shapes”(图形)工具,绘制矩形、圆形等图形标注文档中的重要区域,方便与他人沟通交流对文档的意见。
- 加密保护:为保障 PDF 文件的安全性,点击 UPDF 界面右侧的 “使用密码进行保护” 选项,可设置文档打开密码,只有输入正确密码才能打开文件。还能设置许可密码,限制用户对文件的打印、编辑、复制等操作权限,防止文件内容未经授权被滥用。
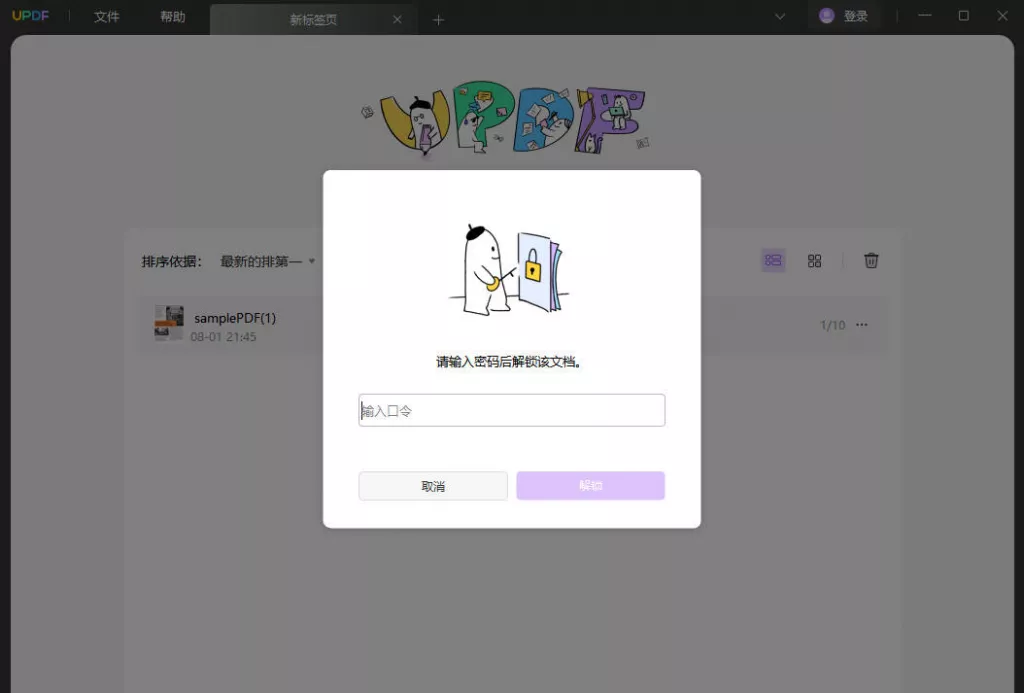
总结
通过以上对 PDF 的介绍以及 UPDF 软件使用方法的讲解,相信你对 PDF 的理解更加深入,也能更好地运用工具处理 PDF 文件,满足工作和学习中的多样化需求。如果你在使用 UPDF 或处理 PDF 文件过程中遇到问题,欢迎随时向我咨询,我很乐意帮忙。
 UPDF
UPDF Windows 版
Windows 版 Mac 版
Mac 版 iOS 版
iOS 版 安卓版
安卓版 AI 网页版
AI 网页版 AI 助手
AI 助手 编辑 PDF
编辑 PDF 注释 PDF
注释 PDF 阅读 PDF
阅读 PDF  UPDF Cloud
UPDF Cloud 格式转换
格式转换 OCR 识别
OCR 识别 压缩 PDF
压缩 PDF 页面管理
页面管理 表单与签名
表单与签名 发票助手
发票助手 文档安全
文档安全 批量处理
批量处理 企业解决方案
企业解决方案 企业版价格
企业版价格 企业指南
企业指南 渠道合作
渠道合作 信创版
信创版 金融
金融 制造
制造 医疗
医疗 教育
教育 保险
保险 法律
法律 常见问题
常见问题 联系我们
联系我们 用户指南
用户指南 产品动态
产品动态 新闻中心
新闻中心 技术参数
技术参数 关于我们
关于我们 更新日志
更新日志






 周年庆特惠,立减+加赠会员时长
周年庆特惠,立减+加赠会员时长



