在数字化时代,PDF文件已成为最常见的文档格式之一,无论是学术论文、电子书,还是商业报告,它们几乎无处不在。然而,当我们需要从这些PDF文件中提取素材时,常常会遇到困难。本文将深入探讨如何高效地提取PDF文件中的素材,尤其是图片,并分享多种方法和工具,帮助读者轻松将所需文件导出到本地。
一、为什么需要从PDF文件中提取素材?
在某些情况下,用户需要提取PDF文件中的内容以便进行编辑、分享或者备份。以下是一些常见的需求:
1. 教育和研究:学生和研究人员经常需要从学术文章中提取重要的图表和数据,以用于论文和报告。
2. 设计与创作:创作者在制作视觉内容时,可能需要提取高质量的图片或者图形。
3. 信息整合:商家可能希望从产品手册或者市场调研报告中提取特定信息以便合并到自己的数据库或报告中。
二、提取PDF素材的方法
方法1. 使用PDF阅读器自带的工具
许多PDF阅读器如UPDF、Adobe Acrobat Reader、Foxit Reader等,都具备基本的内容提取功能。以下是使用UPDF提取图片的步骤:
– 打开PDF文件:首先,打开需要提取的PDF文件。

– 进入编辑模式:在菜单栏选择“编辑PDF”选项,进入编辑模式。
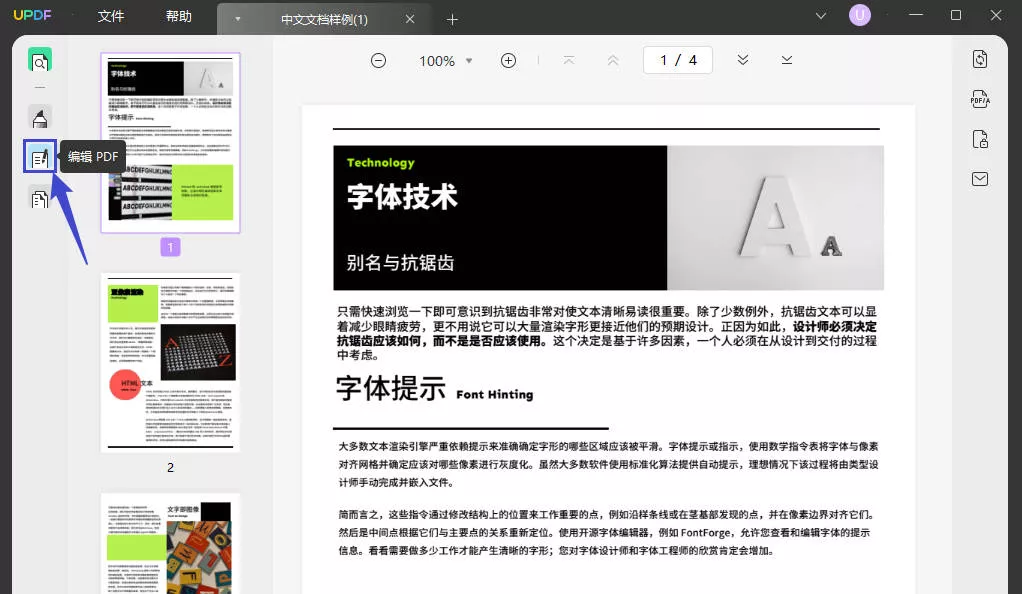
– 选中图片:用鼠标在你想提取的图片上单击,右键选择“另存为图片”。
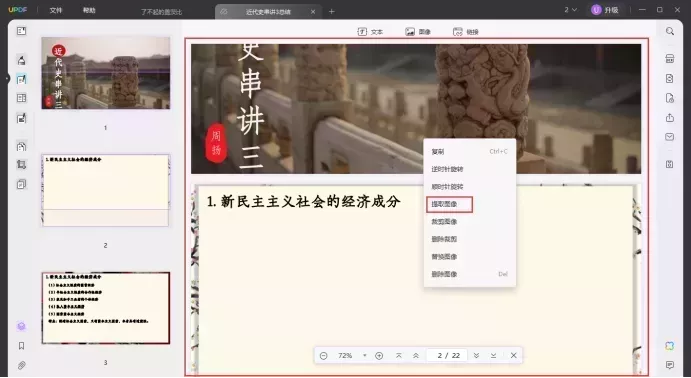
– 保存文件:选择适当的文件格式(如JPG、PNG等),并选择保存位置,完成提取。
方法2. 专业的PDF提取工具
对于需要批量提取或高质量图片的用户,使用专业的PDF提取工具更加高效。以下是一些推荐的工具:
– Adobe Acrobat Pro DC:中国用户可以购买Adobe的订阅版,其中包含更多功能,用户可以轻松导出图片和文本。
– 专业PDF编辑器:许多第三方PDF编辑软件如UPDF、PDFCandy、Smallpdf、IlovePDF等都提供简单易用的在线服务,用户只需上传PDF文件,选择提取格式,软件会自动处理并下载。

– PDFCandy:可无需注册,免费使用,支持多种输出格式,界面友好。
– Smallpdf:支持从PDF中提取图片,拼接,压缩等多种功能,使用方便。
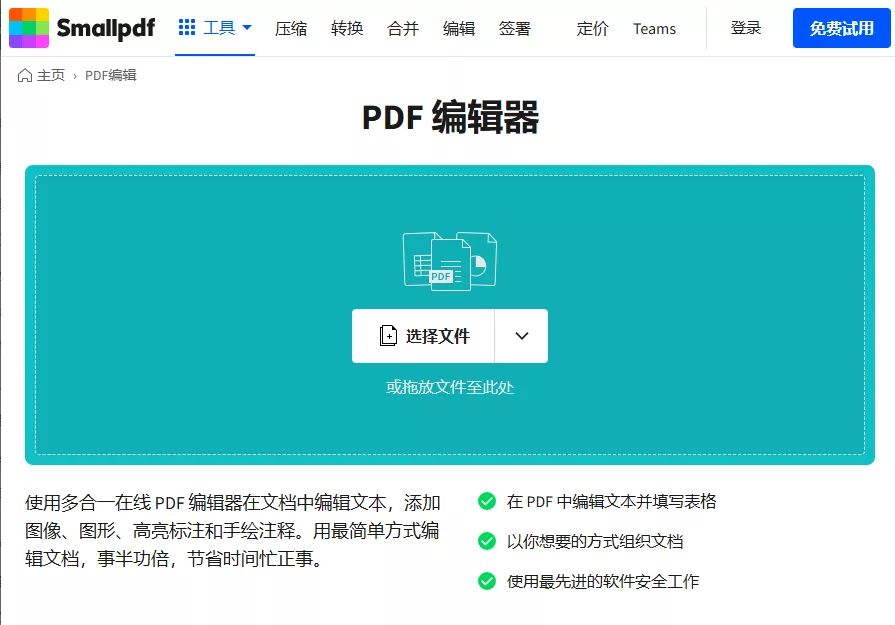
方法3. 使用截图工具
如果PDF中的图片不易直接提取,比如图片嵌入在复杂的布局中,使用截图工具是一种灵活的选择。常用的截图工具包括:
– Windows Snipping Tool:Windows系统自带的截图工具,可以快速截取任一区域的内容。
– Mac的截图功能:使用Command + Shift + 4可以选择性截取屏幕。
– 专业截图软件:像Snagit和LightShot等工具提供更强大的截图和编辑功能。
方法4. 使用编程方式提取
对于科技爱好者和开发者而言,利用编程脚本提取PDF内容是个值得探索的方向。Python语言的PyPDF2和PDFPlumber库提供了强大的PDF操作功能:
– 安装库:使用pip工具安装必要的库,例如`pip install PyPDF2`。
– 基本示例:以下是一个基本的Python代码示例,展示了如何从PDF中提取文本和图片:
```python
import PyPDF2
from pdf2image import convert_from_path
提取文本
pdf_file = open('your_file.pdf', 'rb')
pdf_reader = PyPDF2.PdfFileReader(pdf_file)
for page_num in range(pdf_reader.numPages):
page = pdf_reader.getPage(page_num)
print(page.extract_text())
提取图片
images = convert_from_path('your_file.pdf')
for i in range(len(images)):
images[i].save(f'image_{i}.png', 'PNG')
```三. 注意事项
提取PDF文件中的素材时,需要注意以下几点:
1. 版权问题:在使用PDF中提取的素材时,确保遵循相关的版权法律。未经授权提取和使用他人作品可能构成侵权。
2. 文件安全:尽量选择安全的工具,尤其是在线服务,以防止个人信息泄露或PDF文件被滥用。
3. 图像质量:确保所提取的图片质量满足需求。在某些情况下,适当调整提取设置可以增强图像清晰度。
总结
从PDF文件中提取素材并不复杂,只需选用合适的方法和工具,就能高效且准确地完成任务。无论是使用PDF阅读器自带功能、专业软件、截图工具还是编程方式,都有各自的优势和适用场景。在提取素材之前,务必考虑版权、安全和内容质量等因素,以确保所提取的信息能得到合法合规的使用。
 UPDF
UPDF Windows 版
Windows 版 Mac 版
Mac 版 iOS 版
iOS 版 安卓版
安卓版 AI 网页版
AI 网页版 AI 助手
AI 助手 编辑 PDF
编辑 PDF 注释 PDF
注释 PDF 阅读 PDF
阅读 PDF  UPDF Cloud
UPDF Cloud 格式转换
格式转换 OCR 识别
OCR 识别 压缩 PDF
压缩 PDF 页面管理
页面管理 表单与签名
表单与签名 发票助手
发票助手 文档安全
文档安全 批量处理
批量处理 企业解决方案
企业解决方案 企业版价格
企业版价格 企业指南
企业指南 渠道合作
渠道合作 信创版
信创版 金融
金融 制造
制造 医疗
医疗 教育
教育 保险
保险 法律
法律 常见问题
常见问题 联系我们
联系我们 用户指南
用户指南 产品动态
产品动态 新闻中心
新闻中心 技术参数
技术参数 关于我们
关于我们 更新日志
更新日志








