PDF文件常被广泛用于文档分享、报告制作和合同签署等场景,但由于其易于阅读和难以编辑的特性,这种文件格式也经常被用于保护版权和信息安全。而给PDF添加水印就是一种有效的方法,可以帮助防止未经授权的使用和保护文档的合法性。本文将为你详细介绍如何给PDF加水印的方法,帮助你在各种场景中灵活运用。
一、了解水印的作用与类型
在讲述如何给PDF添加水印之前,我们先来了解一下水印的作用和类型。
1.1 水印的定义
水印是一种图像或文字的标记,通常会以半透明的方式显示在文档的背景上。水印通常用于保护版权,表明文档的归属或商业用途。
1.2 水印的类型
水印主要有两种类型:文字水印和图片水印。
- 文字水印:通常为公司名称、版权声明或其他相关信息,以文字形式呈现。
- 图片水印:一般使用商标或标志,这种水印更直观且富有视觉冲击力。
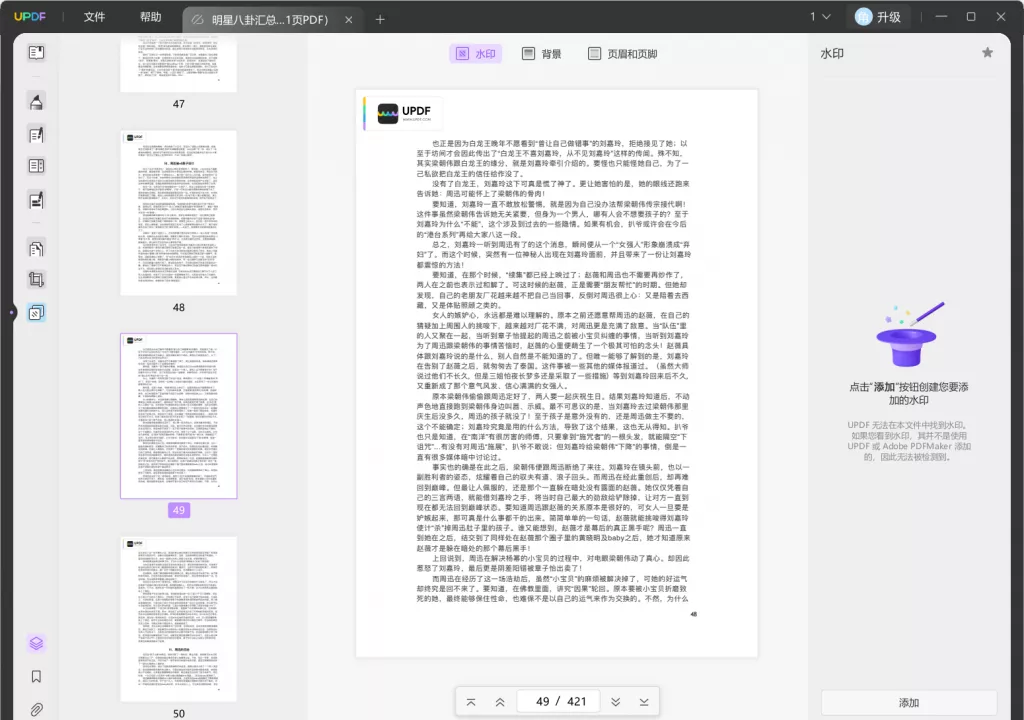
二、给PDF添加水印的方法
接下来,我们将探讨多种给PDF文件添加水印的方法,这些方法既包括在线工具,也包括离线软件,满足不同用户的需求。
2.1 使用Adobe Acrobat Pro
Adobe Acrobat Pro是专业的PDF编辑工具,其中提供了强大的水印功能。
步骤如下:
- 打开PDF文件:在Adobe Acrobat Pro中,打开你想要添加水印的PDF文件。
- 选择“工具”菜单:在顶部菜单栏找到“工具”,并点击进入。
- 进入“水印”功能:在“工具”选项中找到“水印”一项,点击“添加”。
- 设置水印内容:在弹出的窗口中,你可以选择插入文字或图片作为水印,并可以调整透明度、位置等设置。
- 预览效果:设置完成后,可以点击“预览”按钮查看效果,确保水印位置合适。
- 保存文件:确认无误后,点击“确定”并保存文件,水印就已成功添加。
2.2 使用在线工具
如果你不想下载任何软件,可以考虑使用一些免费的在线PDF编辑器,例如Smallpdf、PDF.io等,这些工具同样支持水印功能。
步骤如下:
- 访问网站:打开你选择的在线PDF编辑器网站,例如Smallpdf。
- 上传文件:点击“选择文件”上传需要添加水印的PDF文档。
- 添加水印:选择文字或图片水印类型,并设定样式和位置。
- 生成PDF:设置完毕后,点击生成PDF,网站会自动处理。
- 下载文件:处理完成后,下载加水印的PDF文件。
2.3 使用Microsoft Word
Microsoft Word可以打开PDF并进行编辑,也可以在其中添加水印。
步骤如下:
- 打开Word:在Microsoft Word中,点击“文件”>“打开”,选择你的PDF文件。
- 编辑模式:Word会将PDF转换成可编辑的文档,稍等片刻。
- 添加水印:在“设计”菜单中,点击“水印”,选择合适的类型进行添加。
- 保存为PDF:完成水印添加后,选择“文件”>“另存为”,选择PDF格式进行保存。
2.4 使用PDF编辑软件(如UPDF)
UPDF是另一款强大的PDF编辑软件,使用方法也非常简单。
步骤如下:
- 启动UPDF:打开软件,加载需要添加水印的PDF文件。
- 选择水印功能:在顶部菜单的“水印”选项中,点击“添加”。
- 设置内容:选择文字或图片水印,调整相关设置。
- 应用并保存:点击“确定”应用水印,确保最后保存。
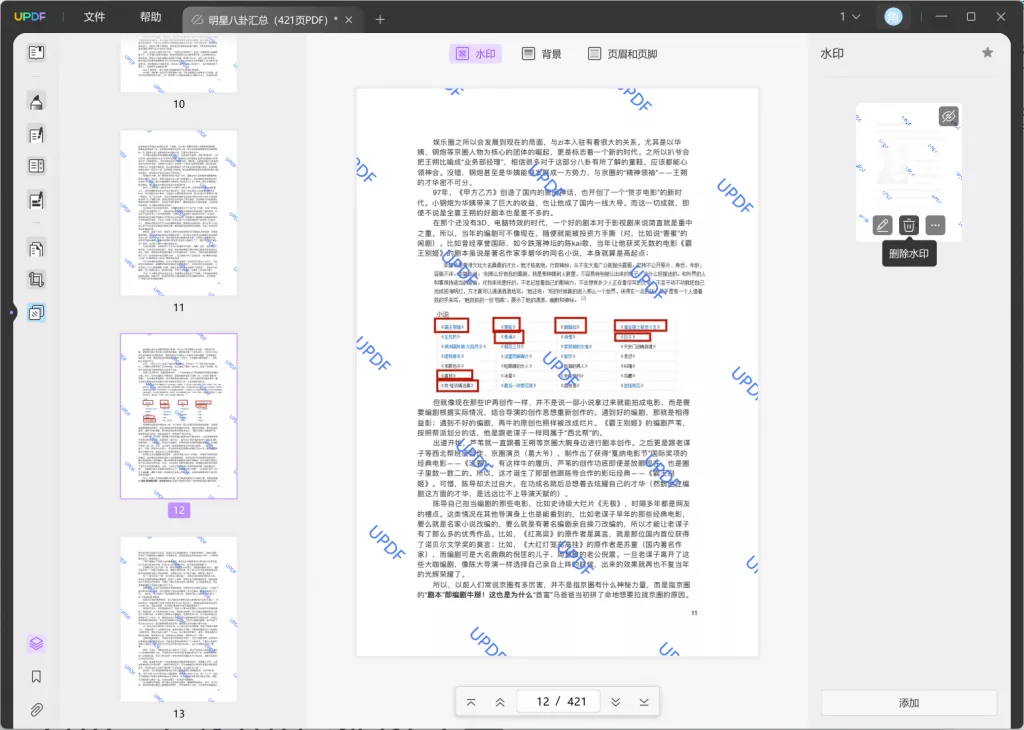
2.5 使用命令行工具(如PDFtk)
对于一些技术较为熟练的用户,可以用命令行工具来批量添加水印。
步骤如下:
- 安装PDFtk:首先安装PDFtk工具。
- 准备水印文件:确保你有一个需要作为水印的PDF文件。
- 执行命令:使用命令行输入相应命令,例如:
pdftk original.pdf background watermark.pdf output watermarked.pdf- 生成PDF:运行后,watermarked.pdf文件就是添加了水印的新文件。
三、注意事项
在给PDF添加水印时,有几点注意事项需要考虑:
3.1 水印的可见性
水印的颜色和透明度应该合理,既不会影响PDF内容的可读性,又能有效地传达文档的版权信息。
3.2 水印的位置
水印的放置位置要适中,最佳位置是文档中央或边角,避免与主要内容重叠。
3.3 批量处理
如果需要给多个PDF文件添加水印,推荐使用批量处理功能,可以大大节省时间,尤其是在处理大量文件时。
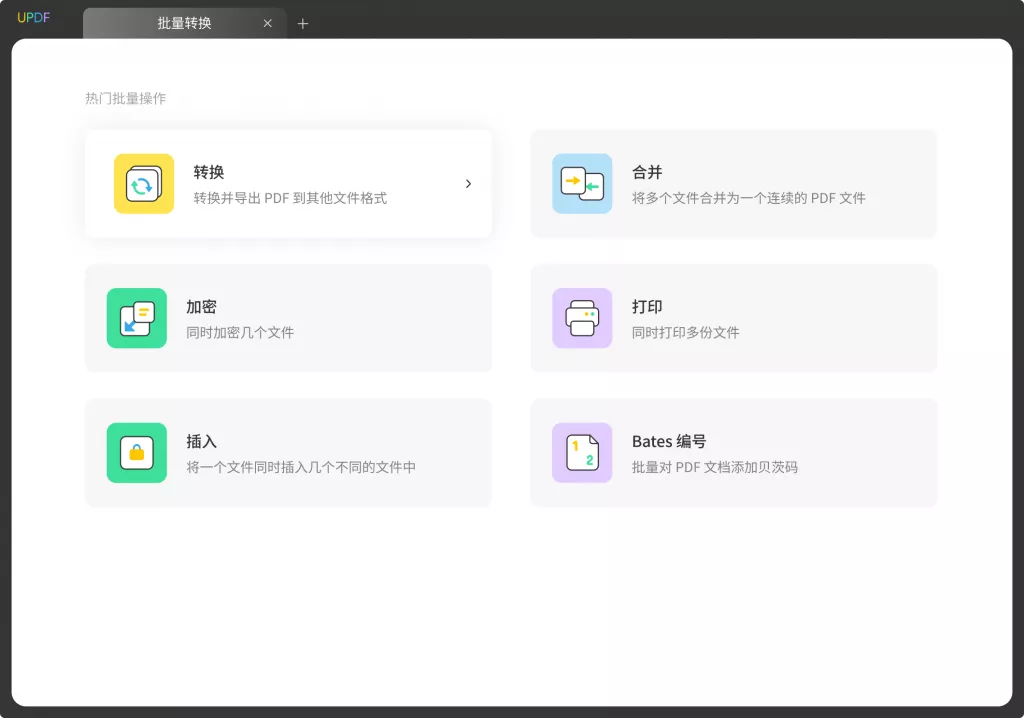
四、总结
给PDF添加水印是保护文件版权的重要步骤,无论你是企业用户或者个人使用,都能通过上述方法轻松地为文档加上水印。Adobe Acrobat Pro、在线工具、Microsoft Word及专业相应工具都能帮助你实现这一目标。不论你选择哪种方法,都能为你的PDF文件增加一层保护,使其在传播过程中不易被他人恶意使用。希望本文的详尽指导能帮助你顺利地为你的PDF文件添加水印,提升文档的安全性与专业性。
 UPDF
UPDF Windows 版
Windows 版 Mac 版
Mac 版 iOS 版
iOS 版 安卓版
安卓版 AI 网页版
AI 网页版 AI 助手
AI 助手 编辑 PDF
编辑 PDF 注释 PDF
注释 PDF 阅读 PDF
阅读 PDF  UPDF Cloud
UPDF Cloud 格式转换
格式转换 OCR 识别
OCR 识别 压缩 PDF
压缩 PDF 页面管理
页面管理 表单与签名
表单与签名 发票助手
发票助手 文档安全
文档安全 批量处理
批量处理 企业解决方案
企业解决方案 企业版价格
企业版价格 企业指南
企业指南 渠道合作
渠道合作 信创版
信创版 金融
金融 制造
制造 医疗
医疗 教育
教育 保险
保险 法律
法律 常见问题
常见问题 联系我们
联系我们 用户指南
用户指南 产品动态
产品动态 新闻中心
新闻中心 技术参数
技术参数 关于我们
关于我们 更新日志
更新日志








