在现代企业和教育环境中,PowerPoint(PPT)文档作为一种常用的演示工具,被广泛应用于各类会议、培训和课堂教学中。然而,PPT文档通常较大,且不易于分享和打印,因此将PPT文件转换为PDF(便携式文档格式)能够提高文件的可分享性和阅读体验。本文将详细介绍PPT转PDF的各种方法、步骤以及实用技巧,帮助你轻松完成文件的转换。
什么是PPT和PDF?
PPT(PowerPoint演示文稿)
PPT是微软公司开发的一种幻灯片制作软件,通常用于创建多媒体演示文稿。它不仅支持文本输入,还可以插入图像、视频、音频等多种多媒体元素,以增强演示的效果。PPT文件通常较大,且具有较强的编辑性,适合用于展示和演讲。
PDF(便携式文档格式)
PDF是由Adobe公司开发的一种文件格式,因其能够保持文件的格式与布局一致,广泛用于文件传输和存档。PDF文件通常较小,不易被编辑,更加适合于共享和打印。因此,将PPT转换为PDF格式,能够确保接收方在打开文件时看到的内容与发送方一致,避免因软件版本不同而导致的排版混乱。
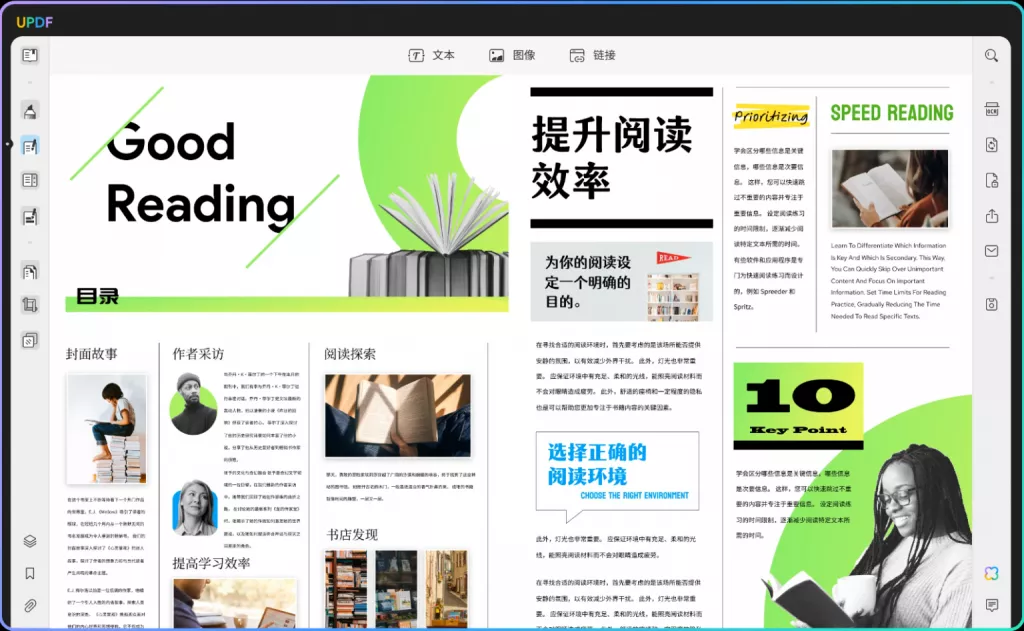
PPT转PDF的必要性
- 文件共享:在通过电子邮件或云存储分享文件时,PDF格式的文件体积较小,更易于传输和下载。
- 格式保护:PDF格式不会因不同软件及版本的更改而失真,确保演示内容的完整性。
- 打印方便:PDF文件在打印时能够保持设计和格式的完美还原,适合制作手册、讲义等印刷材料。
- 安全性:PDF文件支持密码保护和权限设置,避免未经授权的修改和查看。
如何将PPT转换为PDF
将PPT转换为PDF的方法有多种,以下是几种常用且简便的方法。
方法一:使用Microsoft PowerPoint自带功能
- 打开PPT文件:首先,打开你需要转换的PPT文档。
- 点击“文件”选项:在左上角找到并点击“文件”按钮。
- 选择“导出”:在文件菜单中,选择“导出”选项。
- 选择“创建PDF/XPS文档”:在导出选项中,选择“创建PDF/XPS文档”。
- 点击“创建PDF/XPS”:在弹出的窗口中,选择文件保存的位置,并设置文件名称。
- 调整设置:在“选项”中,可以选择转换整个文档或仅选择特定的幻灯片。确认后点击“确定”。
- 保存文件:最后,点击“发布”按钮,即可完成PPT到PDF的转换。
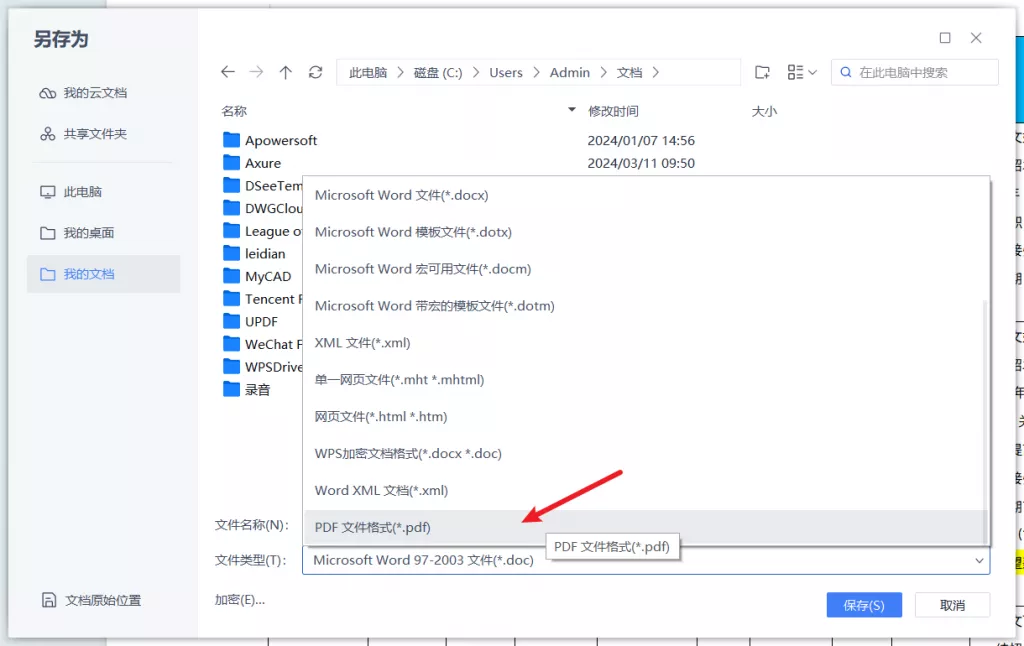
这种方法非常简单,适合大多数用户。只需几步即可完成文件的转换。
方法二:使用PDF格式转换器
如果你没有安装Microsoft PowerPoint,或希望通过网络直接转换文件,也可以使用各种PDF格式转换器,例如UPDF、Smallpdf、Adobe在线服务、Zamzar等,这类工具一般使用非常简单。
- 下载PDF格式转换器,或者打开访问转换工具网站。
- 找到并点击“上传文件”或“选择文件”等按钮,将需要转换的PPT文件上传至网站。
- 选择输出格式:确保选择PDF作为输出格式。
- 开始转换:点击“开始转换”或“转换”按钮,等待几秒至几分钟,具体时间取决于文件大小和网络速度。
- 下载PDF文件:转换完成后,会出现一个下载链接,点击下载即可。
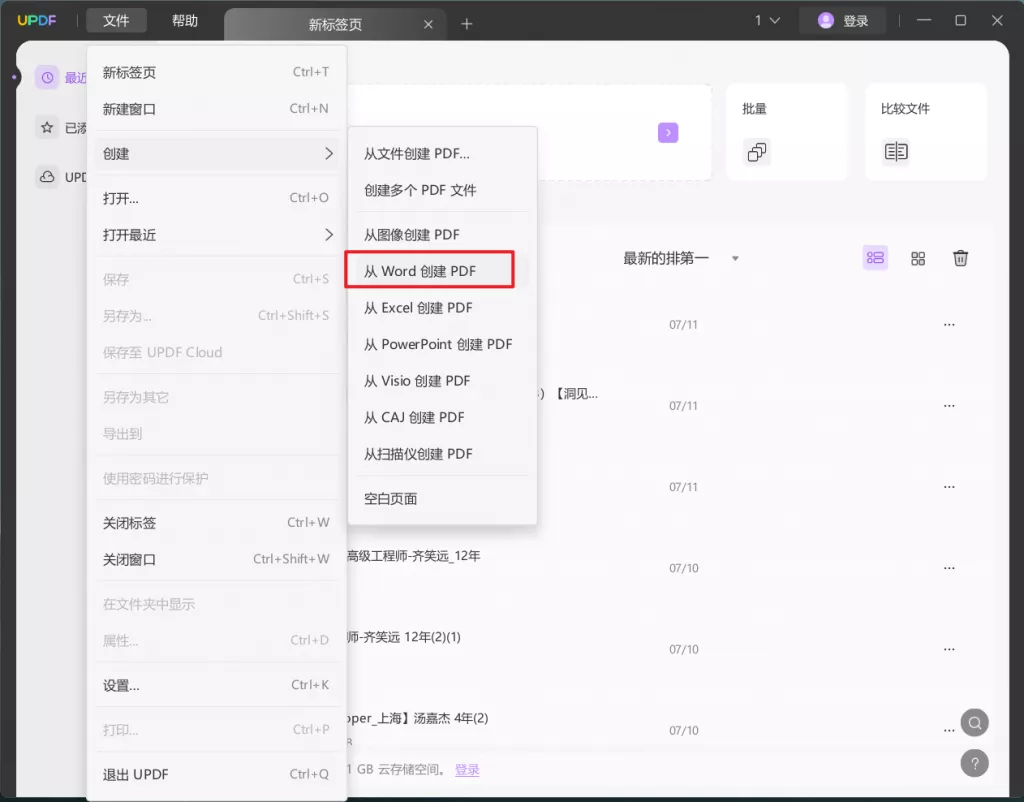
这些在线工具操作简单,但需注意保护文件的隐私。
方法三:使用PDF打印功能
另一种常见的方式是通过PDF打印功能进行转换。
- 打开PPT文件:首先,打开需要转换的PPT文件。
- 点击“打印”选项:在菜单中找到并点击“打印”。
- 选择PDF打印机:在打印机选项中,选择“Microsoft Print to PDF”或任何其他即用的PDF打印机。
- 设置打印范围:若只想转换特定的幻灯片,可以在打印设置中选择要打印的幻灯片范围。
- 点击“打印”:然后,点击“打印”按钮,会弹出一个保存对话框。
- 选择保存位置:选择文件保存的位置,设置文件名称,并点击“保存”。
这种方法虽然稍稍繁琐,但也是有效的,尤其适用于那些不愿意通过软件直接导出文件的用户。
转换后的PDF文件处理
在成功将PPT转换为PDF之后,可能还需要进行一些后续的处理,以确保文件符合预期。
- 检查文件完整性:打开转换后的PDF文件,逐页检查是否有格式上的改变或错位。
- 添加水印:如果是用于商业用途,可以考虑在PDF文件上添加公司的水印,以保护品牌形象。
- 修改权限设置:如有需要,可以使用PDF编辑工具设置文件的查看、打印和编辑权限,确保文件的安全性。
- 压缩文件:如文件体积较大,可以使用PDF压缩工具对其进行压缩,便于分享。
- 多种格式保存:有时,可以保存为不同的版本和格式(如PDF/A用于档案保存)。
提升PPT转PDF的质量的技巧
为了确保PDF文件的质量,以下是一些实用的技巧:
- 优化图片质量:在创建PPT时,确保使用高分辨率的图片,并尽量减少过大的文件,以免影响PDF文件的加载速度。
- 字体嵌入:在导出为PDF时,确保选择“嵌入所有字体”选项,这样可避免字体不同造成的排版问题。
- 简化动画效果:尽量简化PPT中的动画效果,因为这些效果可能在转换过程中无法被完全保留。
- 使用标准化模板:使用统一的模板和颜色方案,这样有助于保持文件的一致性和专业性。
总结
将PPT转换为PDF是一个重要且实用的技能,它不仅便于文件的共享与存档,还能确保演示内容在各个平台上的一致性。无论是使用PowerPoint内置功能,在线转换工具,还是PDF打印功能,都能轻松完成这一过程。
参考资料与工具推荐
- Adobe Acrobat – 专业的PDF编辑和转换工具。
- Smallpdf – 在线PDF转换工具,界面友好,易于使用。
- PDFCreator – 免费的PDF打印机软件,方便实现文件转换。
通过上述方法与技巧,你不仅能够流畅地将PPT转换为PDF,还能确保最终文件的质量和可用性,从而提升工作的效率。无论是学生、教师还是职场人士,掌握这一技能必定会让你的文档处理变得更加顺畅。
 UPDF
UPDF Windows 版
Windows 版 Mac 版
Mac 版 iOS 版
iOS 版 安卓版
安卓版 AI 网页版
AI 网页版 AI 助手
AI 助手 编辑 PDF
编辑 PDF 注释 PDF
注释 PDF 阅读 PDF
阅读 PDF  UPDF Cloud
UPDF Cloud 格式转换
格式转换 OCR 识别
OCR 识别 压缩 PDF
压缩 PDF 页面管理
页面管理 表单与签名
表单与签名 发票助手
发票助手 文档安全
文档安全 批量处理
批量处理 企业解决方案
企业解决方案 企业版价格
企业版价格 企业指南
企业指南 渠道合作
渠道合作 信创版
信创版 金融
金融 制造
制造 医疗
医疗 教育
教育 保险
保险 法律
法律 常见问题
常见问题 联系我们
联系我们 用户指南
用户指南 产品动态
产品动态 新闻中心
新闻中心 技术参数
技术参数 关于我们
关于我们 更新日志
更新日志








