现在工作和学习中都是用电子文档居多,PDF作为其中一种常用的格式文档,相信很多小伙伴都不陌生。人们选择PDF格式文档,通常因为它的格式不会轻易被改变,但是这也导致修改是比较麻烦。比如想在PDF文档中替换编辑图片就有些难办了,下面我就教大家如何进行PDF图片编辑。
很多PDF编辑器都可以编辑图片,只需要下载一个PDF编辑器,这样不管是编辑PDF,还是编辑PDF里面的图片都非常简单。
PDF图片编辑工具:UPDF
我用习惯的就是UPDF这块PDF编辑器,页面布局很简单易懂,看起来也干净舒服。基本上手就会用。在这里编辑图片就非常方便,除了编辑图片,我日常工作上需要编辑PDF文档的难题,一个UPDF就能搞定了,省时省力。
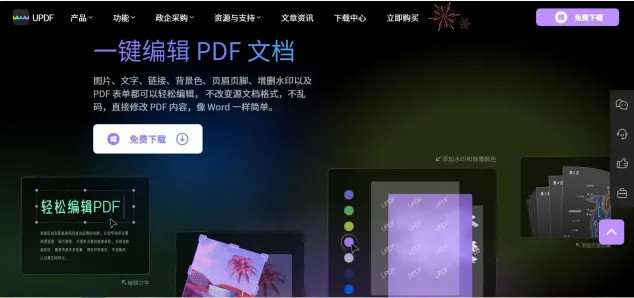
UPDF编辑PDF图片步骤如下:
第一步,打开UPDF,然后直接将需要修改的PDF文档拖入红色框内,导入文件。
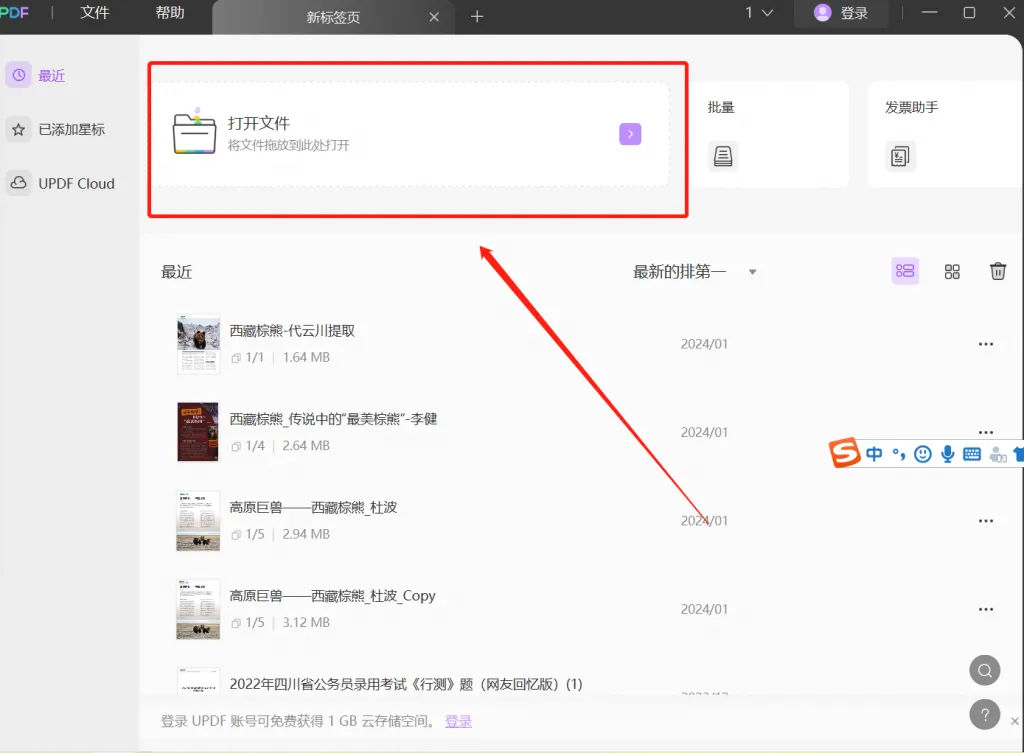
第二步,等待片刻后,就会直接来到编辑模式下,需要编辑PDF图片,我们就选择“编辑PDF”整个功能,在这里我们不仅能编辑图片,也能编辑文字和文档中的链接。
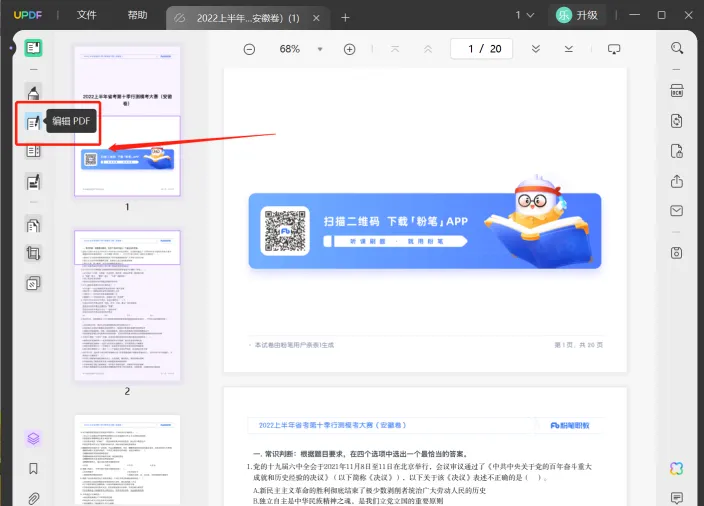
第三步,在编辑PDF模块中,我们在上方选择“图像”,这样我们就可以选择文档中需要进行编辑的图片。
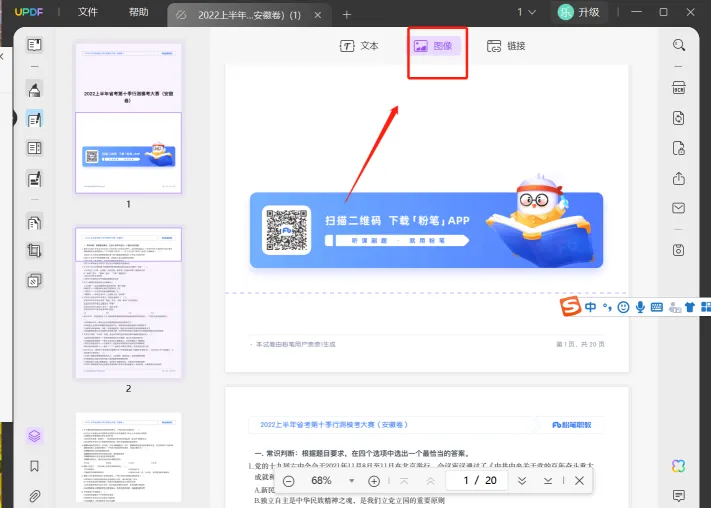
第四步,鼠标选中需要进行编辑替换的图片,选中之后,上方会出现几个功能图标,除了替换图片,还可以裁剪和提取图片,这里选择自己需要的功能即可。全部编辑完成后,别忘记了保存。
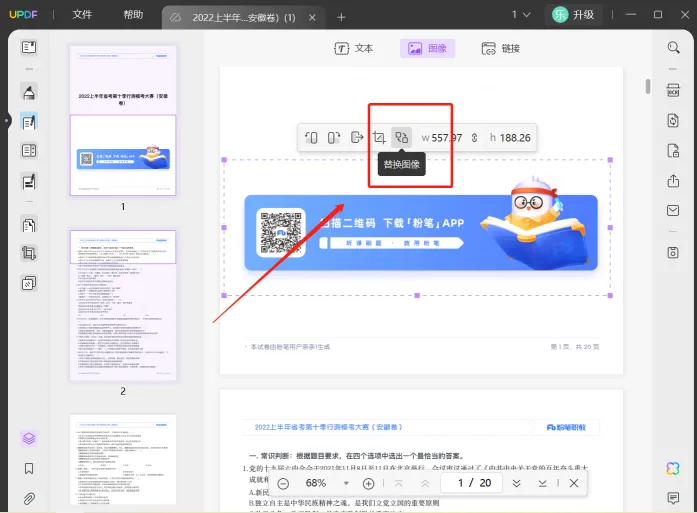
总结
PDF图片编辑的步骤就全部完成啦,是不是简单好操作。有PDF编辑困难的都可以试试UPDF,不仅功能齐全,性价比也高,现在下载还有免费的试用机会!
 UPDF
UPDF Windows 版
Windows 版 Mac 版
Mac 版 iOS 版
iOS 版 安卓版
安卓版 AI 网页版
AI 网页版 AI 助手
AI 助手 编辑 PDF
编辑 PDF 注释 PDF
注释 PDF 阅读 PDF
阅读 PDF  UPDF Cloud
UPDF Cloud 格式转换
格式转换 OCR 识别
OCR 识别 压缩 PDF
压缩 PDF 页面管理
页面管理 表单与签名
表单与签名 发票助手
发票助手 文档安全
文档安全 批量处理
批量处理 企业解决方案
企业解决方案 企业版价格
企业版价格 企业指南
企业指南 渠道合作
渠道合作 信创版
信创版 金融
金融 制造
制造 医疗
医疗 教育
教育 保险
保险 法律
法律 常见问题
常见问题 联系我们
联系我们 用户指南
用户指南 产品动态
产品动态 新闻中心
新闻中心 技术参数
技术参数 关于我们
关于我们 更新日志
更新日志






 周年庆特惠,立减+加赠会员时长
周年庆特惠,立减+加赠会员时长



