要将 PDF 文档上传至云端或传输给客户,等了半天,却被告知“文件过大传输失败”,这样的情况,你遭遇过吗?如果你也被类似问题困扰,那么这三种PDF免费压缩方法一定要收藏起来,轻松对 PDF 文档进行压缩,更好地存储、共享和传输。
PDF 免费压缩方法1:UPDF 多功能编辑器
这是一款围绕 PDF 格式研发的多功能编辑器,不仅可以阅读 PDF 文档,还能进行编辑、注释、格式转换等操作,整体页面简洁,看着舒服,用的感觉也不错。
·使用体验:在 PDF 免费压缩这个功能上,UPDF 提供了简单方便的操作和较高的自由度。压缩之前,UPDF还会帮你计算压缩后的文档体积大小,并准备四个不同的压缩文档质量等级供你挑选。
·使用步骤如下:
①打开 UPDF,打开想压缩的 PDF 文档;
②右上角的“文件”-“另存为其它”-“减少文件大小”;
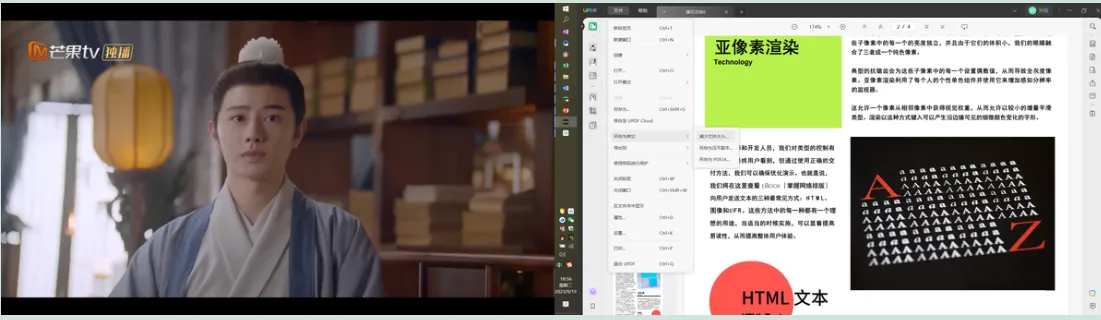
③根据个人需求选择文档质量等级,点击“另存为”,选定文档存储位置,完成压缩。
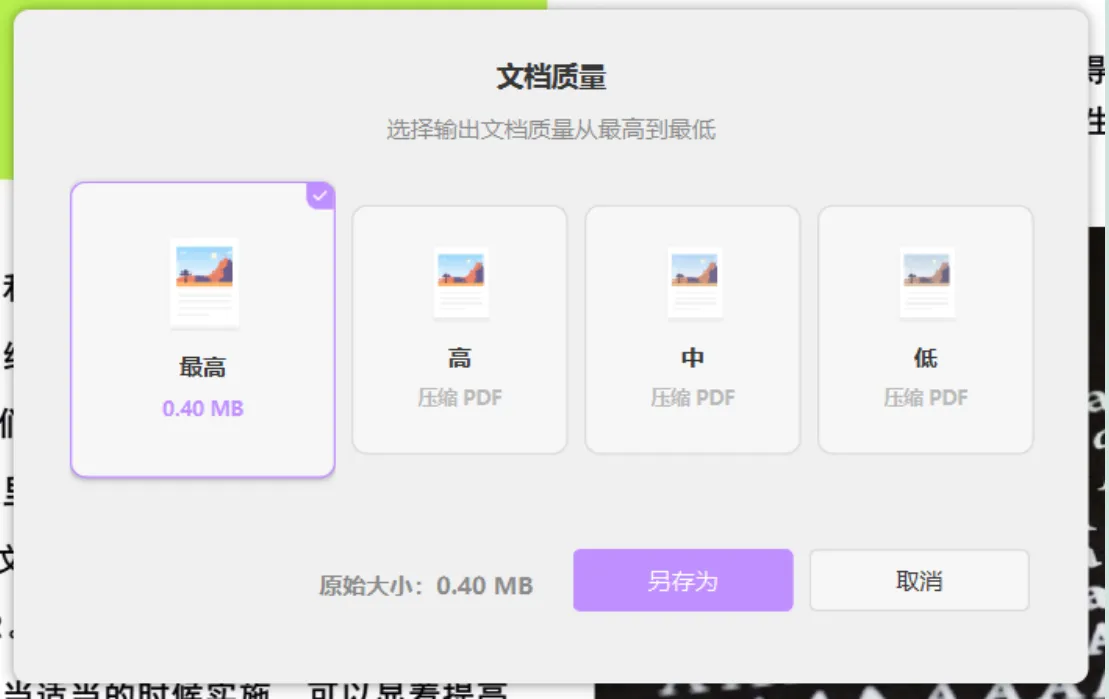
PDF 免费压缩方法2:PDF2Go 在线工具
这是一款基于在线网页的 PDF 工具,无需下载软件就能使用。工具共分为编辑、改进、转换三大类功能,压缩就在“改进”这一栏中。
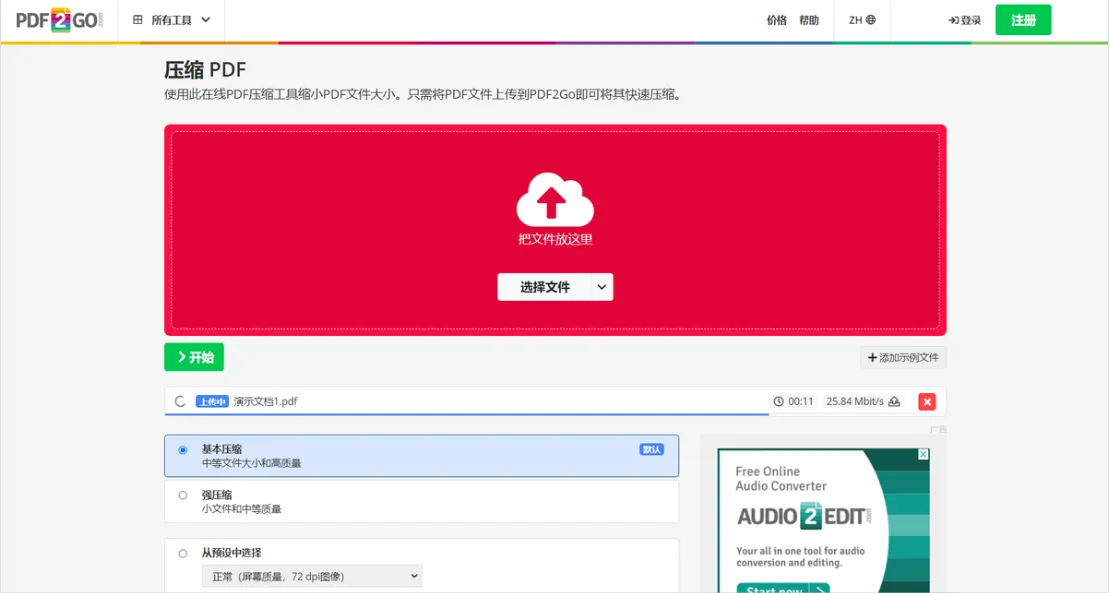
·使用体验:用这个网页进行 PDF 免费压缩很方便,但是比较依赖网络状态。如果 PDF 文档比较大、网速又比较慢的话,就需要等待较长时间。与 UPDF 一样,PDF2Go 也能选择不同的压缩等级,但无法像 UPDF 一样得知压缩后文档的具体体积,只能等压缩完成后才知道。
·使用步骤如下:
①打开浏览器,输入 www.pdf2go.com,跳转至目标工具网址;
②点击“选择文件”,上传需要压缩的 PDF 文档;
③根据个人需求选择压缩等级,点击“开始”;
④等待压缩完成后,点击“下载”,选定文档存储位置,完成压缩。
PDF 免费压缩方法3:Microsoft Edge 浏览器
Microsoft Edge 浏览器是 Windows 系统的自带浏览器,想必大家都对它不陌生。但是很少有小伙伴知道,灵活运用 Edge 中的插件,就能完成 PDF 免费压缩。
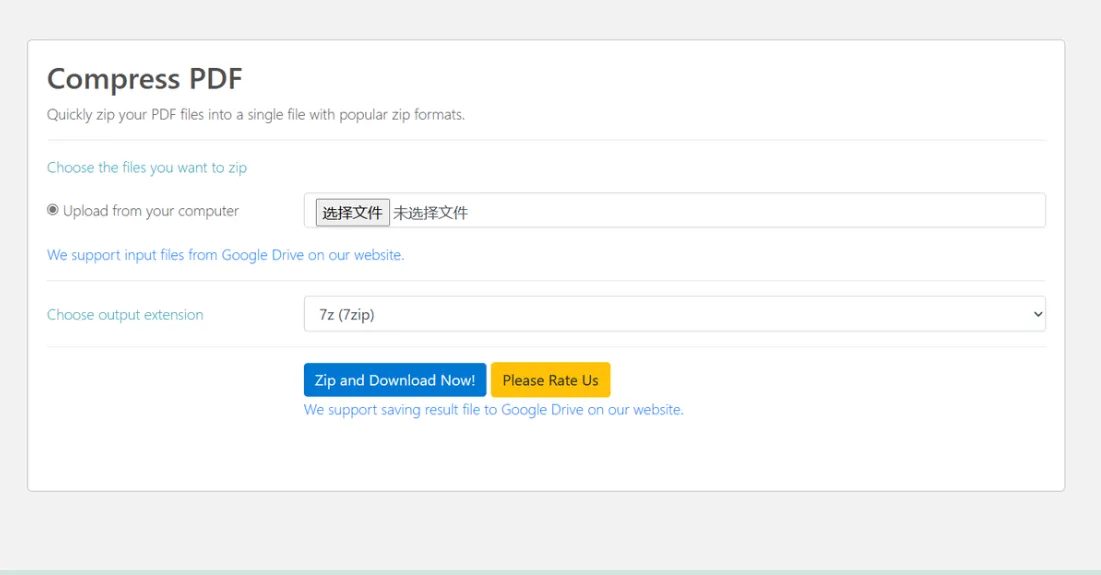
·使用体验:是比较简单的压缩工具,将 PDF 文档装入压缩包中,需要先下载压缩包,再将 PDF 文档解压出来,实际上压缩的体积并不大,亲测了几次,仅能压缩10%左右的体积,适合对压缩体积及质量要求不高的小伙伴。
·使用步骤如下:
①打开 Edge 浏览器,进入插件市场;
②搜索“压缩 PDF”,获取插件后,进入相应界面;
③上传文件,选定压缩包类型,点击“Zip and Download Now!”,压缩后会自动下载压缩包。
结论
以上三种 PDF 免费压缩方法,是按照个人推荐程度排序,其中 UPDF 是我最喜欢的一个方式,因为除了压缩之外,它还能协助处理与 PDF 相关的众多问题,特别适合经常和 PDF 格式打交道的小伙伴使用~
 UPDF
UPDF Windows 版
Windows 版 Mac 版
Mac 版 iOS 版
iOS 版 安卓版
安卓版 AI 网页版
AI 网页版 AI 助手
AI 助手 编辑 PDF
编辑 PDF 注释 PDF
注释 PDF 阅读 PDF
阅读 PDF  UPDF Cloud
UPDF Cloud 格式转换
格式转换 OCR 识别
OCR 识别 压缩 PDF
压缩 PDF 页面管理
页面管理 表单与签名
表单与签名 发票助手
发票助手 文档安全
文档安全 批量处理
批量处理 企业解决方案
企业解决方案 企业版价格
企业版价格 企业指南
企业指南 渠道合作
渠道合作 信创版
信创版 金融
金融 制造
制造 医疗
医疗 教育
教育 保险
保险 法律
法律 常见问题
常见问题 联系我们
联系我们 用户指南
用户指南 产品动态
产品动态 新闻中心
新闻中心 技术参数
技术参数 关于我们
关于我们 更新日志
更新日志






 周年庆特惠,立减+加赠会员时长
周年庆特惠,立减+加赠会员时长



